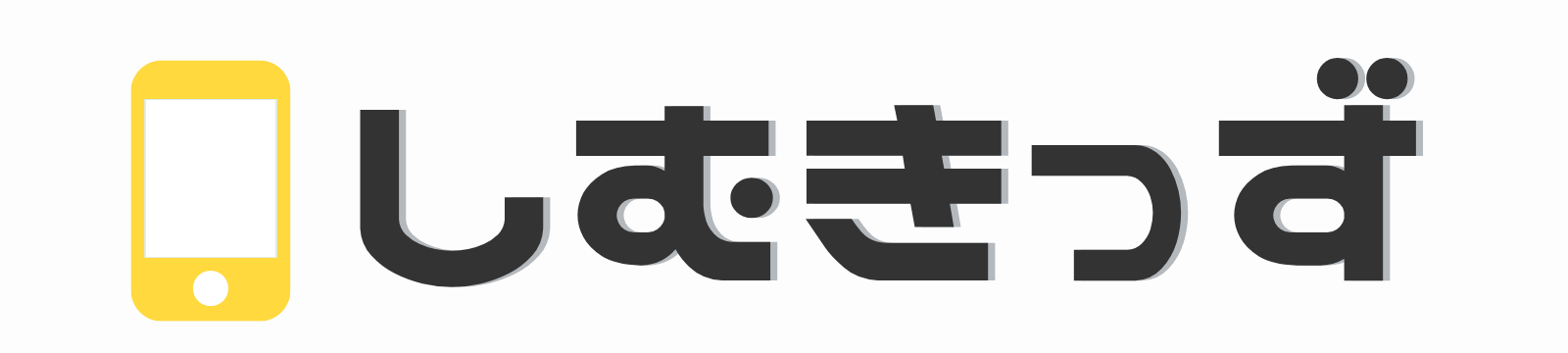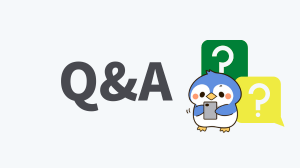子供のスマホをLINEMO(月990円)で始めよう

どういう流れでLINEMOでキッズスマホを始めればよいかが分からない方のために、簡単なロードマップを用意しました。
LINEMOは子供向け格安SIMランキングでも1位にしているように、最もバランスの取れたおすすめの格安SIMです。
下記の手順通りSTEP1~STEP4を進めていけば、月額990円のキッズスマホを作ることができます。
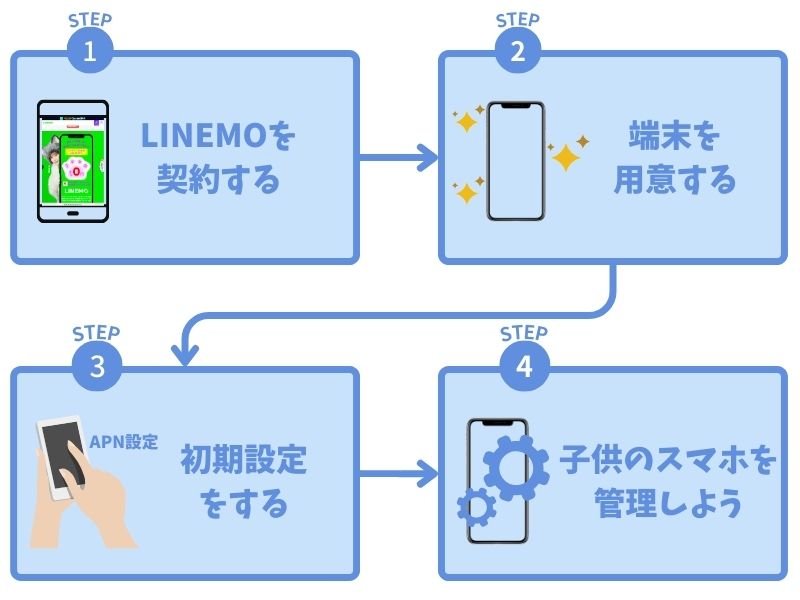
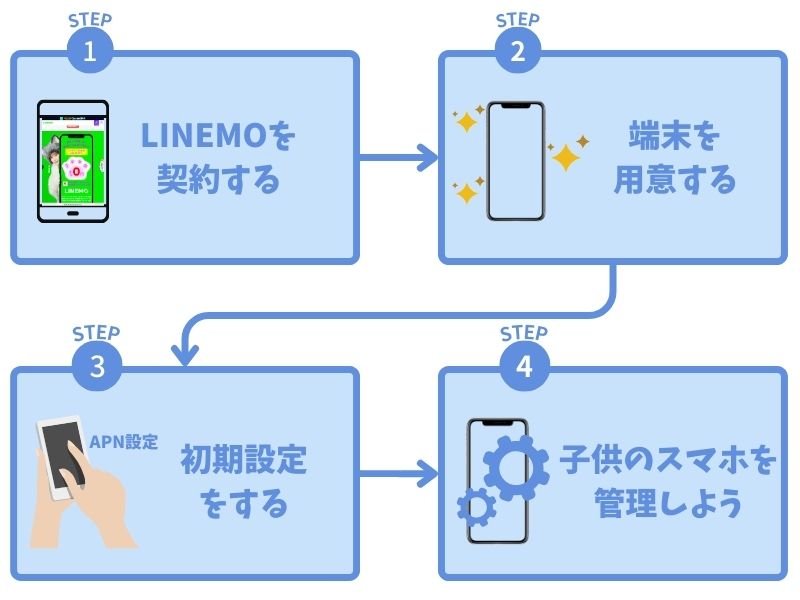
利用開始月の料金は日割りになります。
例えば12月15日に契約した場合は、おおよそ半額です。
参考:「LINEMOの利用開始月は日割り計算になるから激安だった」
- LINEがカウントフリーで使い放題!(※一部LINEギガフリーの対象外あり。)
- 速度制限かかっても通常速度でLINEが利用可能!
- 通信速度が格安SIMより速いので、通話の音質、ビデオ通話の画質が向上!
- ギガが無くなっても連絡手段(LINE)は通常通り使える!
- 3GB 990円から契約可能(初期費用、解約金0円)



LINEMOは子供のスマホに超オススメと言える理由については、まず下記をご覧くださいね。


\クリックでページ内ジャンプします/
【STEP1】LINEMOを契約する


手順1から手順7まで進めてLINEMOを契約しちゃいましょう。
手順1:公式特設ページにアクセス
LINEMO公式特設キャンペーンページへアクセスし、「今すぐ申し込む」をタップしましょう。
↓現在のお得なキャンペーンはこちら↓


お得に申し込もう!
\初期費用・解約金は0円で気軽に始められる!/
※ 新しい番号での契約、 ソフトバンク・ワイモバイル・LINEモバイルからの乗り換えの場合は対象外。
※特典は出金・譲渡不可。 PayPay公式ストア、PayPayカード公式ストアでも利用可能。 オンライン専用。
上記からアクセスすることで、キャンペーンが適用されます!
手順2:MNPか新規契約かを選ぶ
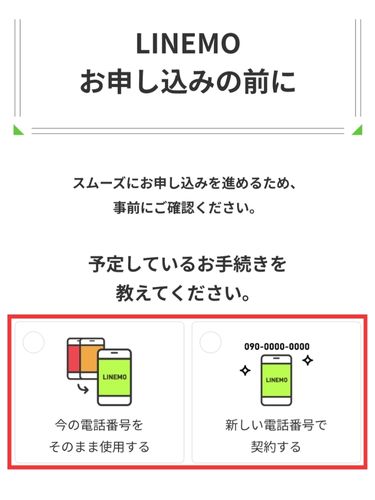
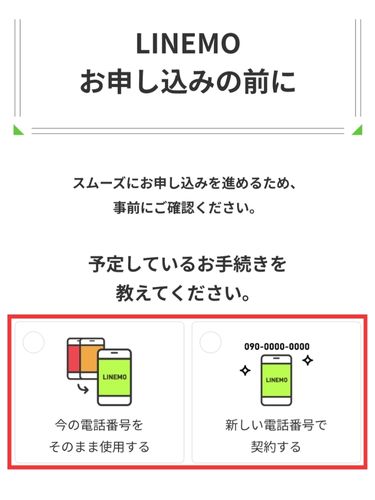
- 今の電話番号をそのまま使用する
-
今使用している電話番号を引き継いでLINEMOを使いたい場合はこちらを選択します。スマホを乗り換えたい方はこちらを選択しましょう。
※今契約しているキャリアによっては、事前にMNP予約番号を発行してもらう必要があります。
MNP予約番号の発行方法については、今契約しているキャリアのサイトにて確認をお願いします。
おそらくマイページ上から「解約手続き→MNP予約番号発行」のような手順で番号が発行できると思います。
※ワンストップ方式が使えるならMNP予約番号不要でMNPが可能です。
- 新しい電話番号で契約する
-
新規に電話番号を取得する契約方式です。初めてスマホを持つ方や2台目として携帯電話番号が欲しい時にこちらを選択します。
選択したら手順3に進もう。
手順3:eSIMか物理SIMかを選ぶ
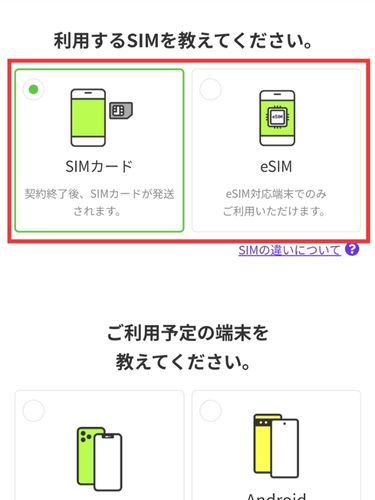
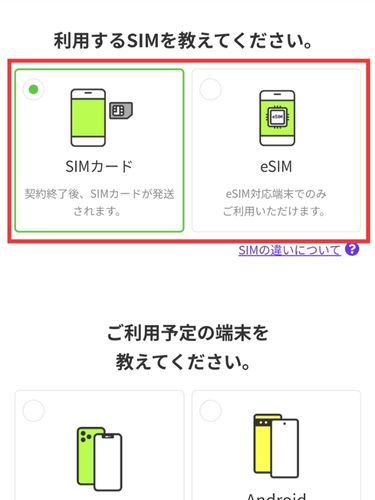
eSIMが使えるスマートフォンを持っている方は、絶対eSIMの方が便利です。
即日発行されるので物理SIMカードが送られてくるのを待つ必要が無くなり、煩わしいSIMカードの入れ替え作業も不要になります。
| SIMの形状 | 特徴 |
|---|---|
| 物理SIM | 配送されるまでの時間がかかるため、配送後の開通となる。 |
| eSIM | 即日発行されるので、申し込み後から使えるようになる。 |
即日発行って意外とありがたいですよね。
手順4:プランを2種類の中から選ぶ
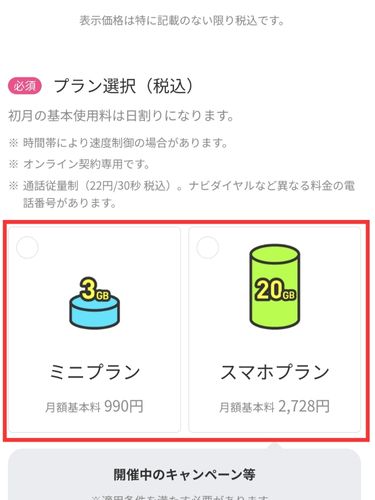
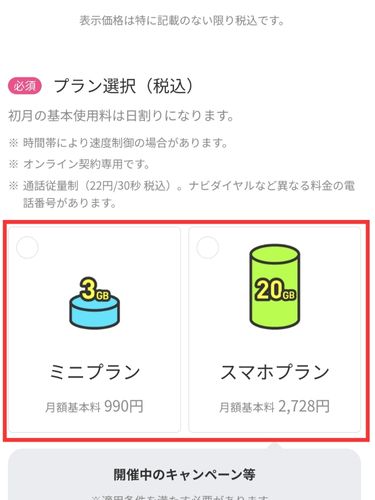
LINEMOには2つのプランがあります。どちらもLINEは使い放題です。
| LINEMOのプラン | 特徴 |
|---|---|
| スマホプラン | データ量20GB。税込 2,728円。 |
| ミニプラン | データ量3GB。税込 990円。 |
個人的には10GBあたり税込1,700円くらいで新プラン(ミディアムプラン)を用意してくれればなぁと思います。
手順5:通話オプションを選ぶ。
通話オプションはLINEMOでは通話準定額と通話定額の2種類が用意されているので、必要な場合はどちらかを選ぼう。
| 通話準定額 | 半年間は1,100円/月 (通常1,650円/月) |
| 通話定額 | 半年間は0円/月 (通常550円/月) |
| オプションなし | 0円/月 (22円/30秒) |
キャンペーンで半年間は550円割引されるので、通話準定額に入るとお得に使えます。
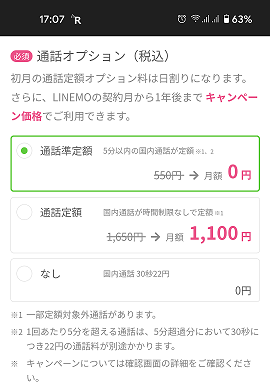
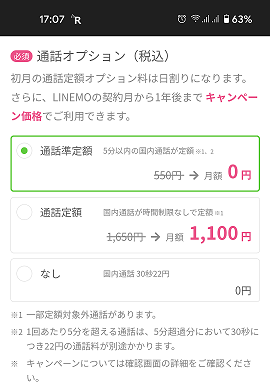
手順6:本人確認書類などの撮影をする
フローに沿ってeKYCの本人認証を行います。
ここでは本人確認書類や顔動画の撮影本人確認書類をカメラで撮影します。
表面を真上からと斜め45℃からと、裏面を真上からの計3枚撮影します。
僕は免許証で行いました。
その後、本人かどうか確認するために、インカメラで自身の写真を撮ります。
また、今契約の作業をしているのが本人か確認するために画面の指示に従い顔を近づたり遠ざけたりします。
これで本人確認は完了でした。
人によってはなかなかうまく撮影ができなかったりするそうですが、非常にスムーズに終わりました。
手順7:申し込み完了!
登録メールが来るまで待っておきましょう。
僕の場合は17時20分に「【LINEMO】申し込み完了のお知らせ」というメールが来ました。
この状態では、まだ申し込んだだけでLINEMO側で登録作業中の状態です。
eSIMの場合は、17時55分ごろに「【LINEMO】eSIMプロファイルダウンロードのお知らせ」というメールが来たので、メールの手順に従ってeSIMのプロファイルをダウンロードします。
ダウンロードの方法は、下記で少し触れています。
(このプロファイルというものが、SIMカードの中に書かれた情報を意味しています。eSIMの場合は提供されたQRコードを読み込むことでこの情報をダウンロードしてきます。)
そして19時頃に「【LINEMO】登録完了のお知らせ、初期設定(必須)のご案内」というタイトルのが来ました。
このメールがくると無事契約完了となります。
なかなかメールが来ないよって方は申込完了メールに「お申し込み状況の確認」のページのURLが載っているのでそちらにアクセスしてみましょう。
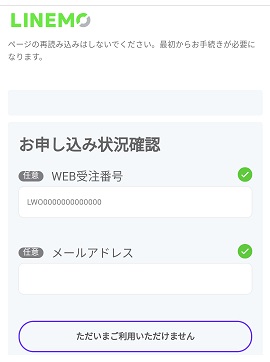
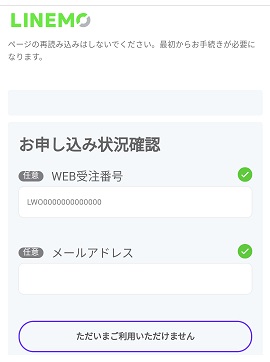
申込時に得たWEB受注番号と登録したメールアドレスを入力すればOKです。
【STEP2】端末を用意する


LINEMOではスマホ本体をセットで購入できません。
そのため、自分で別途用意する必要があります。
用意する方法は下記①②
の2択になります。
①.家にあるスマホを再利用する
既に端末を持っている方は「【STEP3】初期設定を行う」まで飛ばしてください。
既に持っているスマホを利用する場合は動作確認端末|LINEMO公式サイトより確認しましょう。
▼下記に確認方法を記載しているので参考にしてくださいね。
動作確認端末の確認方法(タップで開閉)
メーカーやキャリアから機種を絞り込む
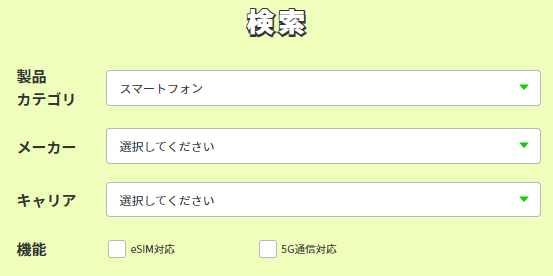
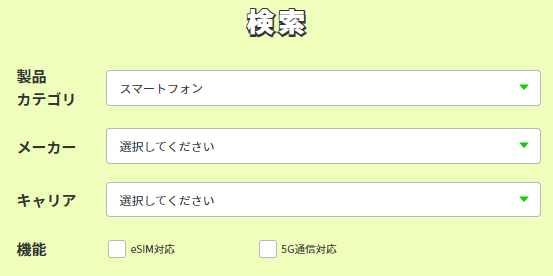
下部に検索結果が表示される
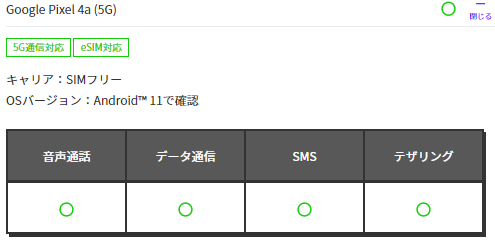
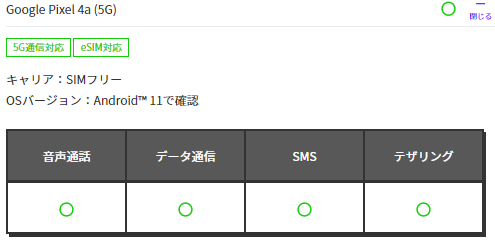
音声通話、データ通信、SMS、テザリングの4項目について〇があれば利用可能と言えます。
※テザリングに関しては使わない方は×でも問題ありません。
②.あたらしく購入する
LINEMOで使えるSIMフリー(オープンマーケット版)スマホのうち、Amazonや楽天市場で購入できてオススメできる端末は以下の機種です。
これらはコスパが高く2年くらいは十分に持つ性能を持っています。
おすすめ端末の一例
長く使えて性能が良い機種はこれ!
タップで開閉します
おすすめ機種



もちろん他の機種も使えるので、どんなスマホなら使えるのか、見方を下記で解説しておきます。
LINEMOでサービス提供される周波数(バンド)に対応していること
使えるか使えないかがおおよそ判断できるのは、電波の周波数(バンド)が事業者側と端末側で一致しているかどうかです。
| LINEMOの通信 | 周波数バンド |
|---|---|
| 5G | n3 / n28 / n77 |
| 4G | B1 / B3 / B8 / B41 |
LINEMOは、5Gであればn3/n28/n77に対応し、4GであればB1 / B3 / B8 / B41に対応しているSIMフリースマートフォンを購入するようにしましょう。
これらの情報は、各スマホの仕様・スペック表に記載されています。
いくつか抜けていても使えるには使えますが、電波のつかみが弱くなってしまう可能性があります。
動作未確認だが使えるであろうSIMフリースマホの一例
| 端末名 | 対応周波数 |
|---|---|
| motorola edge 20 | 5G:Sub-6GHz band n1/n3/n5/n7/n8/n28/n38/n41/n66/n77/n78 4G:LTE B1/B2/B3/B4/B5/B7/B8/B12/B18/B19/B20/B26/B28/B32/B34/B38/B39/B40/B41/B42/B43/B66 |
| moto g52j 5G | 4G:LTE B1/B2/B3/B8/B18/B19/B28/B38/B41/B42 5G:n3/n28/n77/n78 (この機種は使えるという口コミはあった。) |
| OPPO Reno7 A | 4G: TD-LTE Band 38/40/41/42 4G: LTE FDD Band 1/3/4/5/8/12/17/18/19/26/28 5G: n3/n28/n41/n77/n78 |
| Zenfone9 | 4G:B1/2/3/4/5/7/8/12/13/17/18/19/20/26/28/34/38/39/40/41/42 5G:n1/2/3/5/7/8/12/20/28/38/77/78 |



LINEMO側で検証した後に「動作確認端末」に記載されるので、未確認の端末も結構あるんです。
端末が用意でき、SIMカードが届いたら、早速初期設定を行っていきましょう。
【STEP3】初期設定を行う
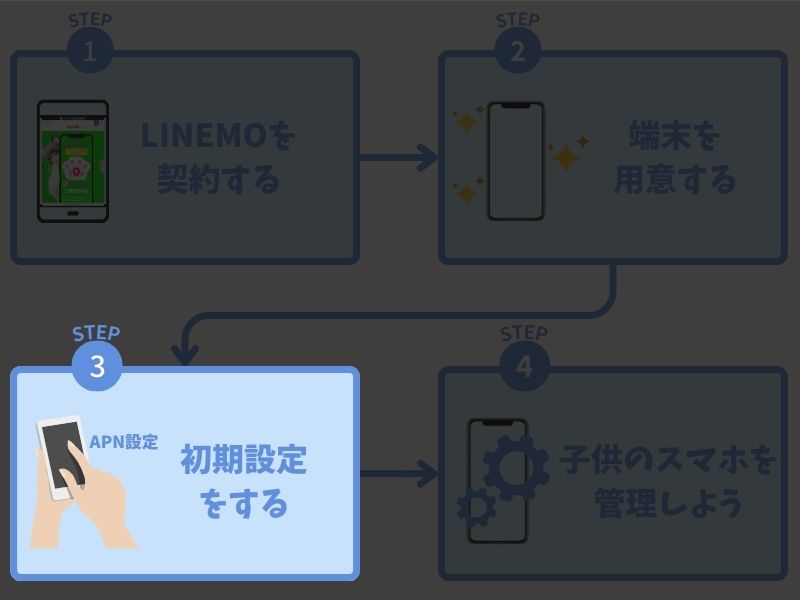
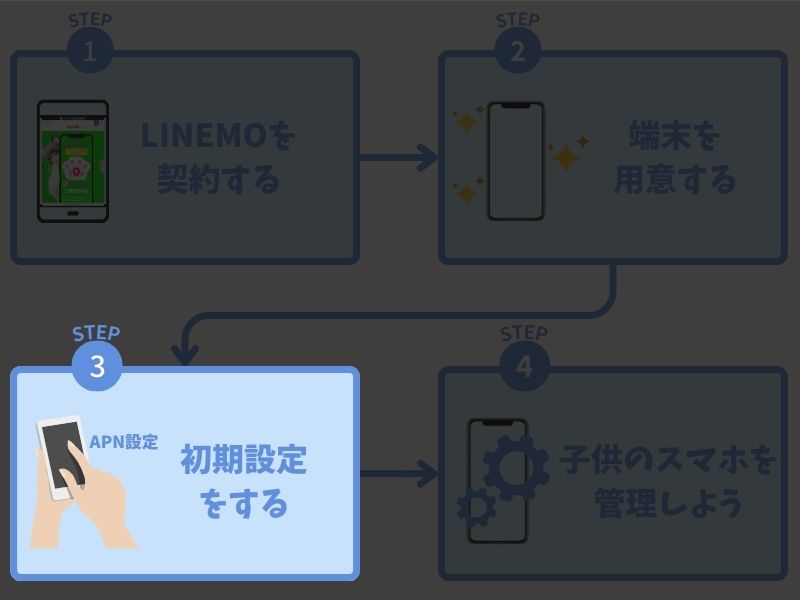
購入した端末(所持している端末)にLINEMOのSIMカードを挿入し、APN設定を行いましょう。
※機種によっては自動的に設定されるものもあります。
この初期設定の方法については、SIMカードと共に送られてくる「LINEMOのはじめかた」に記載されています。(下図参考)
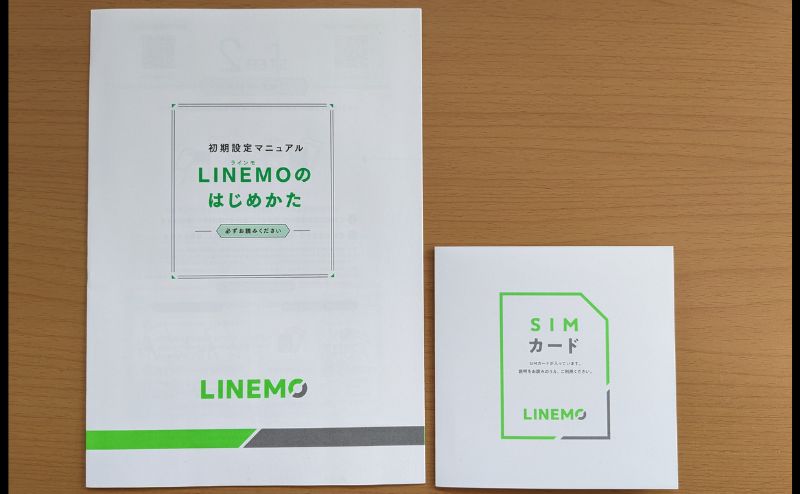
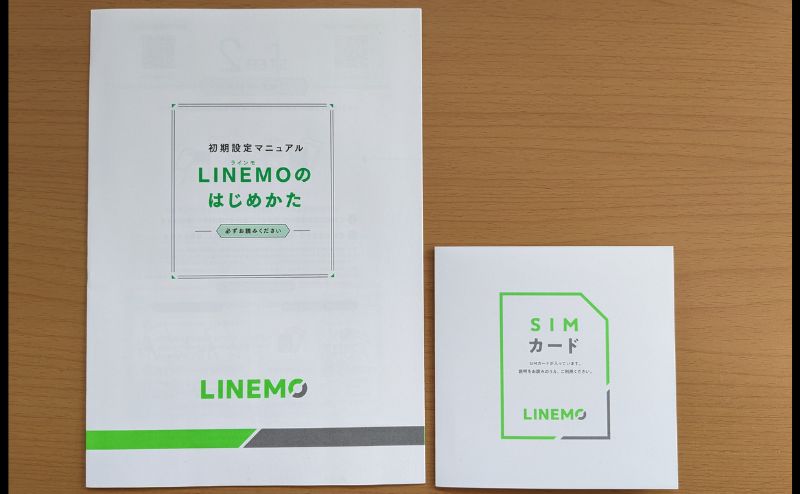
参考:https://www.linemo.jp/process/apn/android/
手順1:「設定」アプリを開く
手順2:ネットワークとインターネットの設定画面を開く
手順3:アクセスポイント名からAPN設定画面を開く
手順4:LINEMOのAPNを選択/追加する
LINEMOが見つからない場合は、下記の設定を追加します。
| 名前 | LINEMO |
| APN | plus.acs.jp |
| ユーザー名 | lm |
| パスワード | lm |
| MCC | 440 |
| MNC | 20 |
| 認証タイプ | CHAP |
| APNタイプ | default,mms,supl,hipri |
追加後は設定を保存しておこう。
手順5:モバイルデータ通信を確認する
Wi-FiをOFFの状態で、モバイルデータ通信をONにしてインターネットに接続できるか確認しましょう。
例えば、Google検索で「しむきっず」と入力して、僕のこのサイトが表示できるなら接続はOKです。
もし接続できない場合は、APN設定を見直してみましょう。
eSIMの場合は不要ですが、物理SIMカードの場合はこのAPN設定をしなければインターネットに接続できないので注意しましょう。



eSIMの設定方法については「【簡単図解】LINEMOで物理SIMからeSIMに変更する方法」を参考にしてください。
大人の方が利用するならLINEMOの初期設定が終わったら完了ですが、
子供のスマホの場合は【STEP4】でファミリーリンクを設定してスマホの管理・監視を行いましょう。
【STEP4】子どものスマホを管理・監視しよう
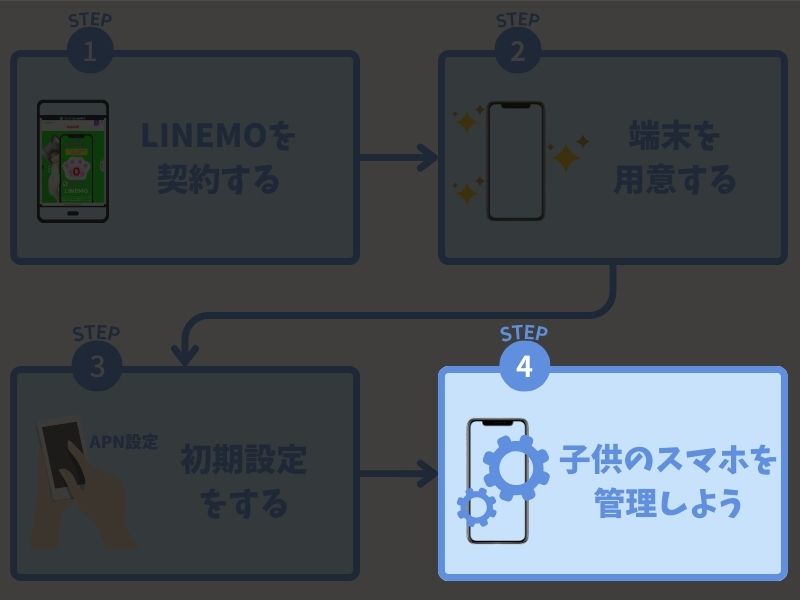
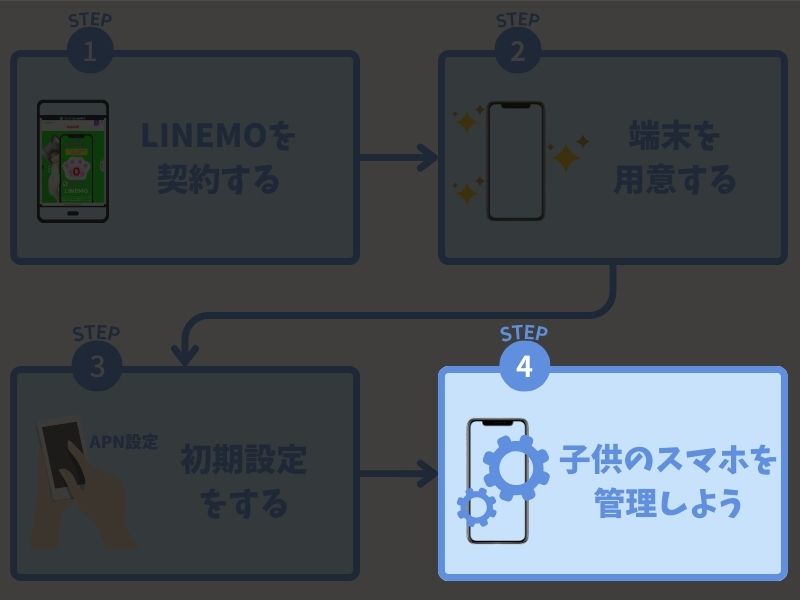
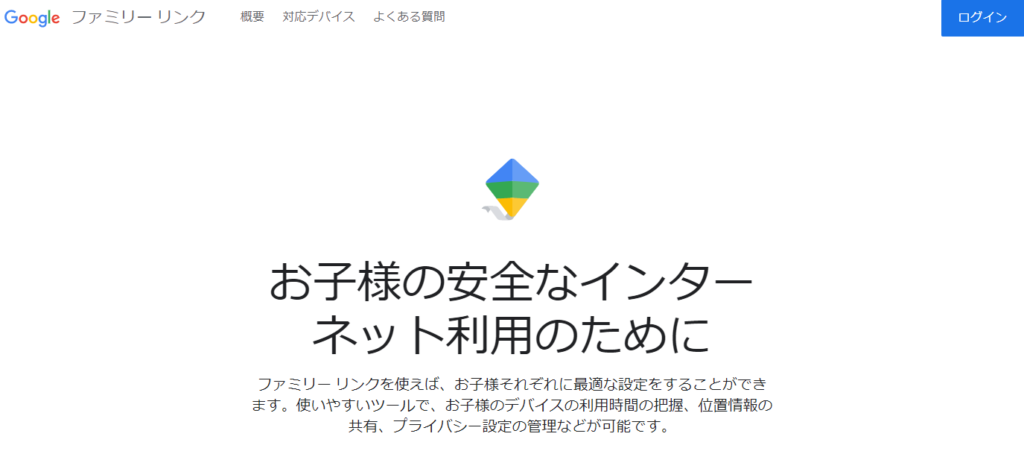
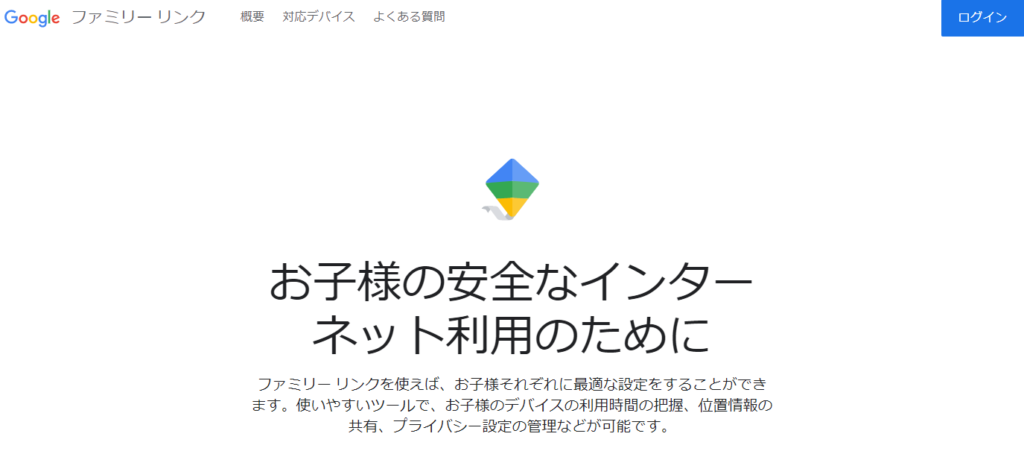
子どものスマホを管理できるようにするため、大人のスマホと紐づけましょう。
「Googleファミリーリンク」アプリを導入することで以下のようなことが可能になります。
- 利用可能なアプリ、不可のアプリの選択
- アプリのインストールには親の承認が必要に
- アプリ毎に利用時間の制限(1日3時間など)
- GPSで子供の位置情報を確認(スマホの位置)
- 子供の利用アプリ、時間レポート
(今日・昨日・7日間・30日間) - Google Chromeで表示できるサイトのフィルタ
▼こんな感じで最低数までアプリを限定できます。
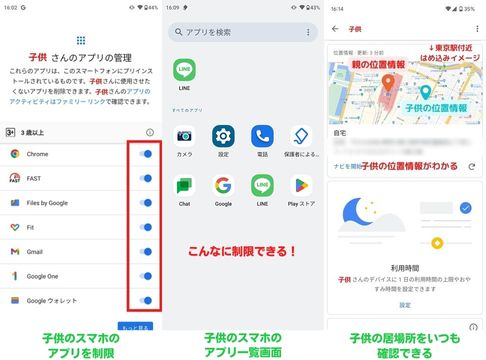
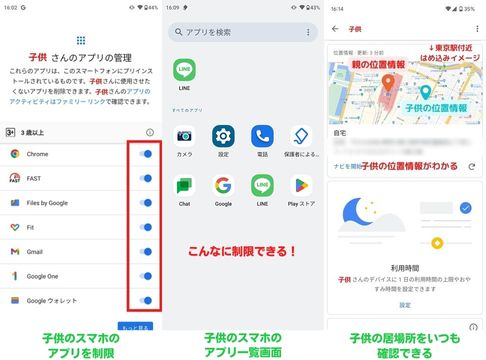
設定する前提条件
- 子供のGoogleアカウント、子供の利用するスマホがあること
- 親のGoogleアカウント、親の使うスマホがあること
- 子供のスマホを操作して設定する
- Googleファミリーリンクをインストールしている(後でインストール可)
アカウントの作成やアプリインストールは既にされている方が多いので省略しています。
まだの方は先に下記前提条件を満たすようにお願いします。
では早速手順に入ります。
ファミリーリンクの設定の手順【STEP1~17】
子供のスマホで操作してください。
1.「設定」アプリから「Google」を選択
子供側のスマホにて下記操作を行っていきましょう。
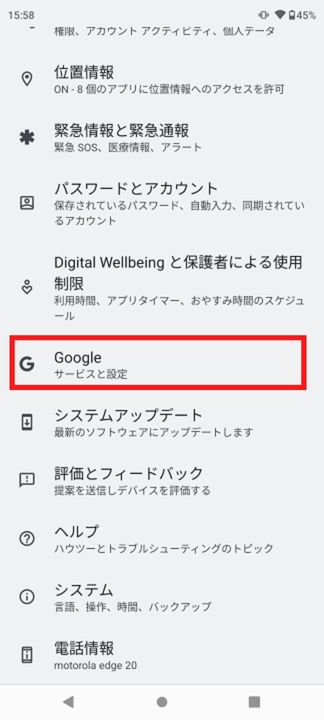
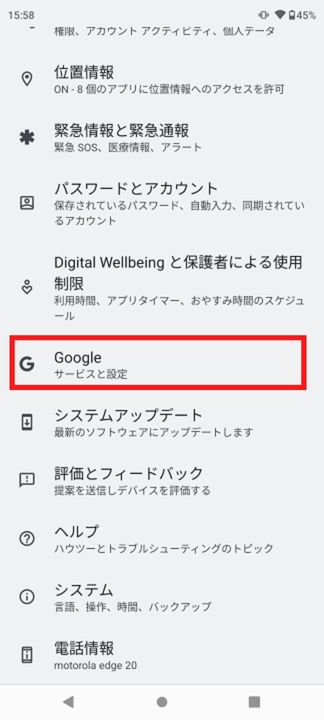
2.「保護者による使用制限」を選択
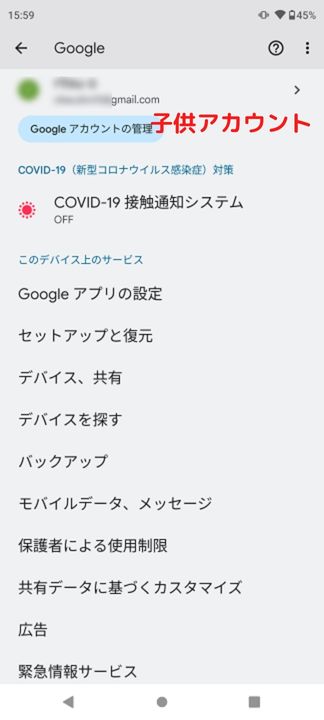
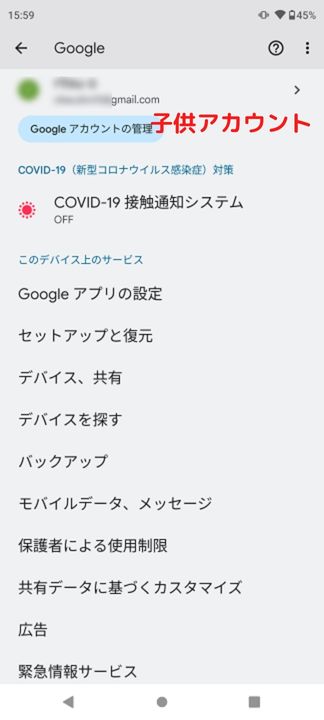
3.使ってみるをタップ
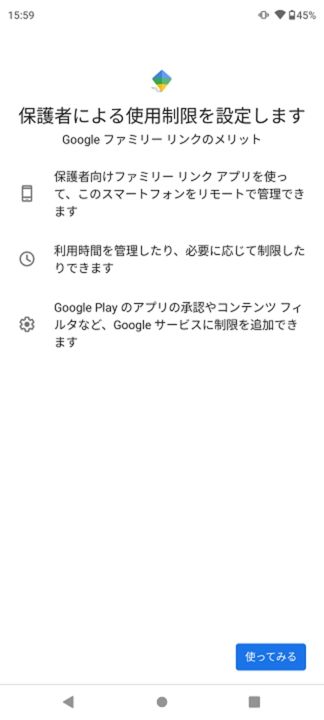
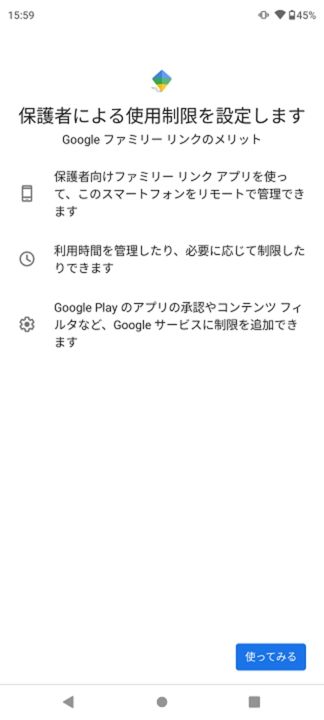
- 保護者向けにファミリーリンクアプリを使って、このスマートフォンをリモ-トで管理できます。
- 利用時間を管理したり、必要に応じて制限したりできます。
- Google Playのアプリの承認やコンテンツフィルタなど、Googleサービスに制限を追加できます。
4.「お子様」をタップ
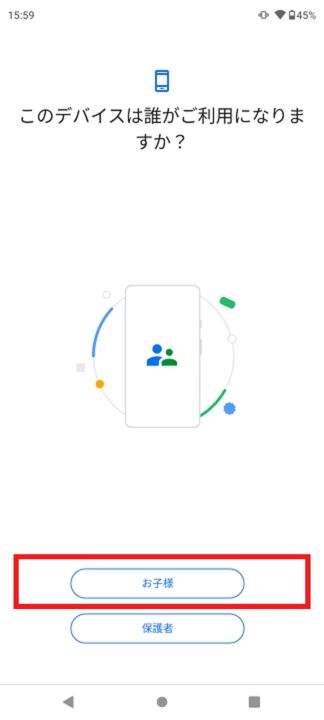
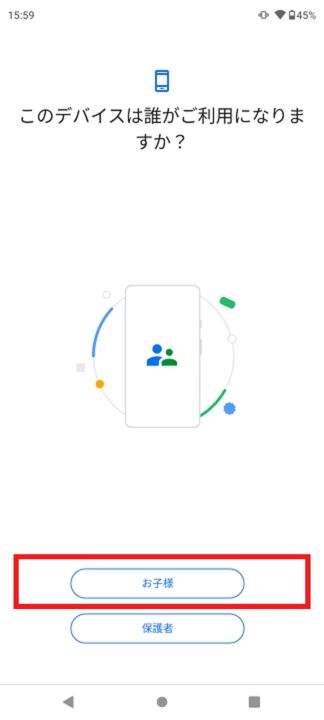
5.読んで「次へ」をタップ
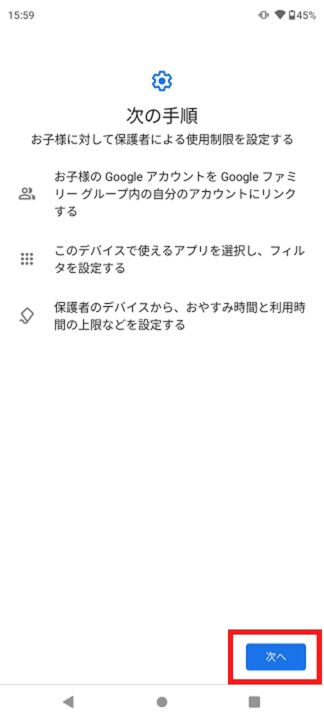
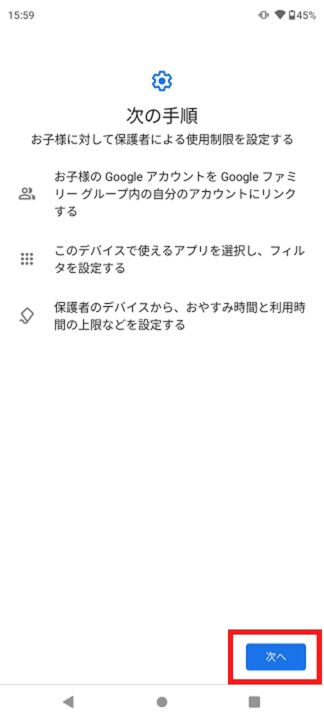
6.子どものGoogleアカウントを選択
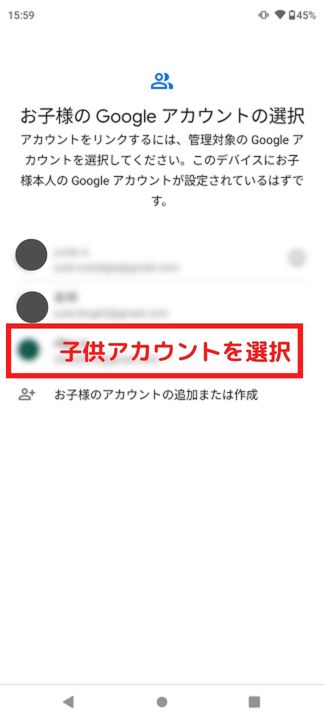
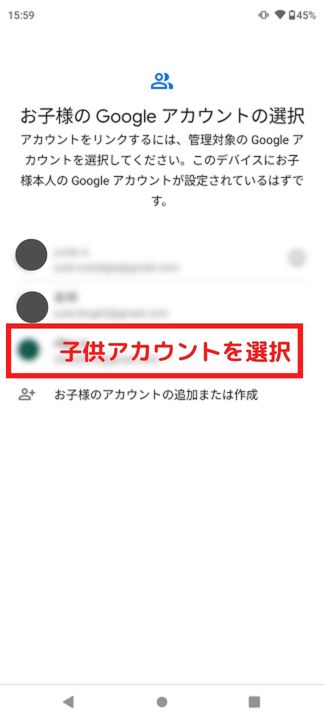
7.「続行」をタップ
他のアカウントは自動的にログアウトされます。
なお、学校用のアカウント等は後から追加することが可能です。
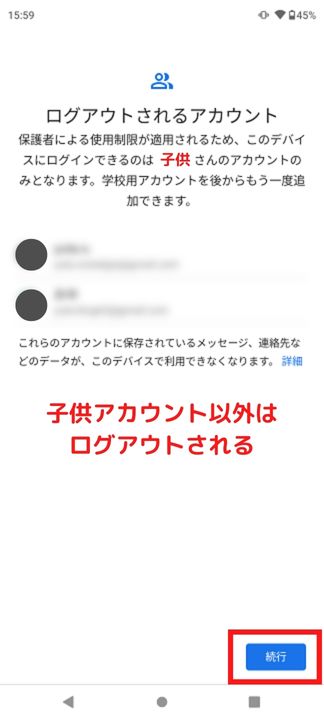
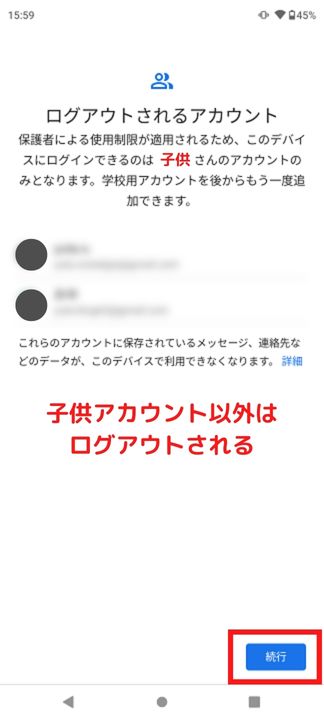
8.保護者のアカウントを入力して「次へ」をタップ
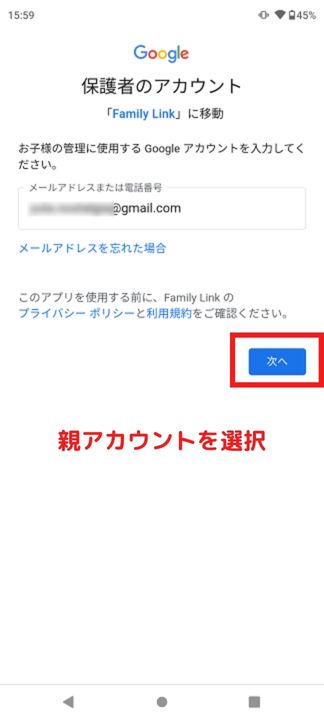
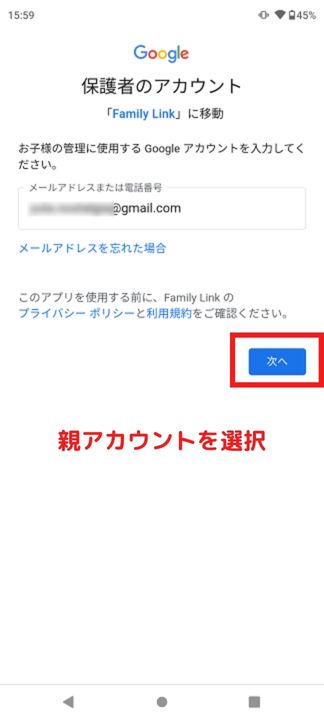
9.保護者のアカウントのパスワードを入力し「次へ」をタップ
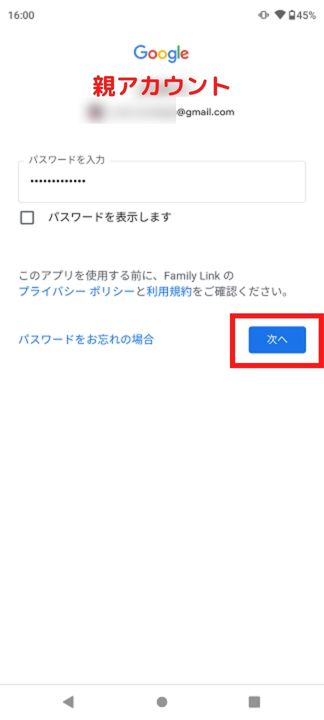
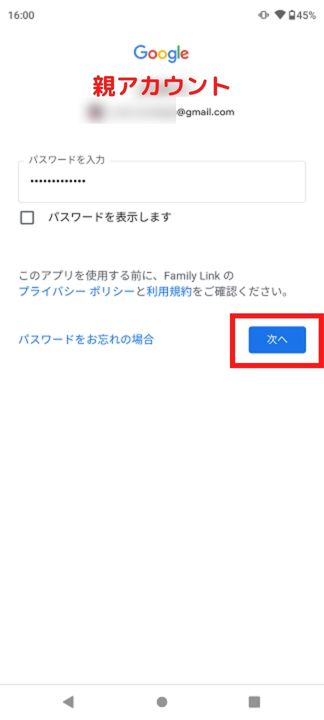
10.子どものGoogleアカウントのパスワードを入力し、「同意する」をタップ
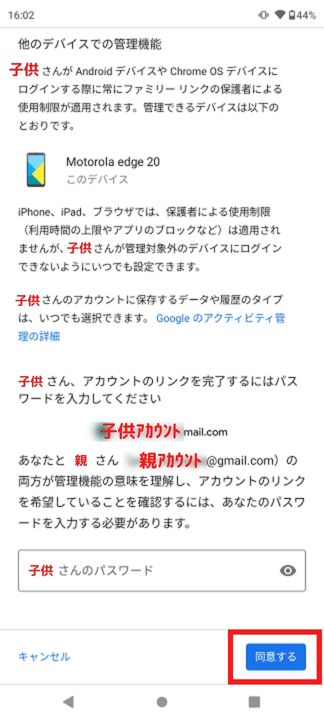
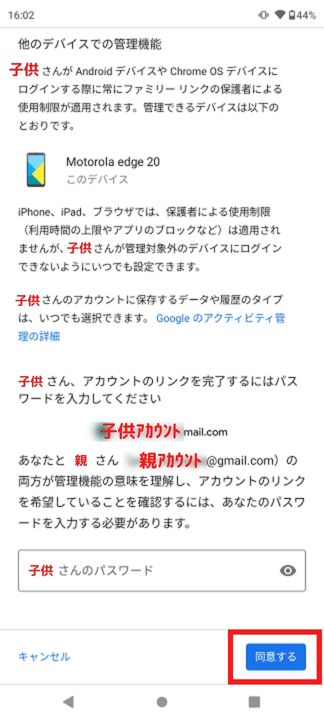
11.「許可」をタップ
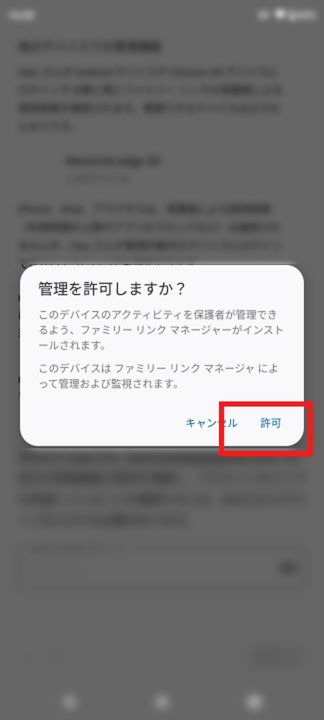
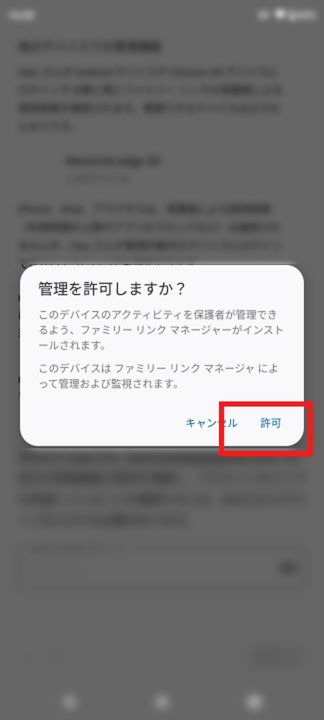
12.完了するまで少し待つ
ここで、子どものGoogleアカウントと親のGoogleアカウントを紐づけます。
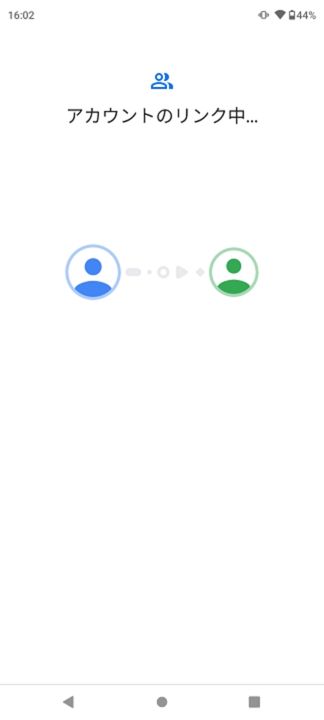
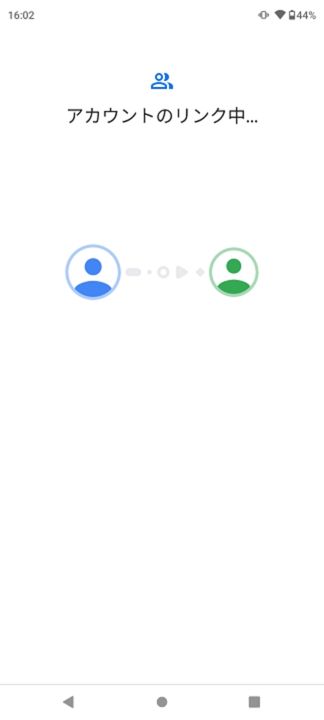
13.アプリの管理を行う
アプリの一覧から使用させたくないアプリや削除したいアプリをOFFに設定します。
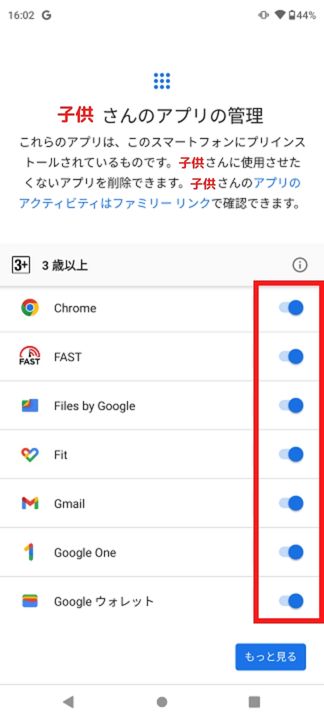
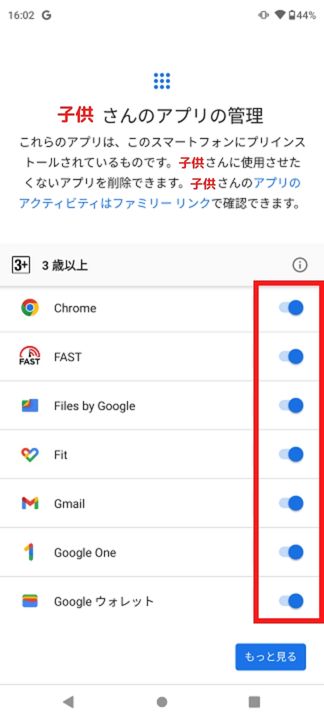
14.全部のアプリを確認したら「次へ」をタップ
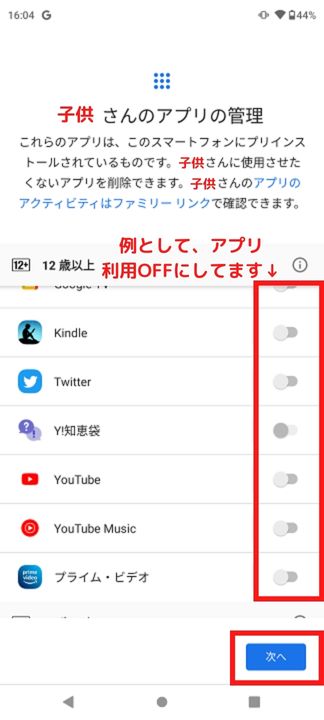
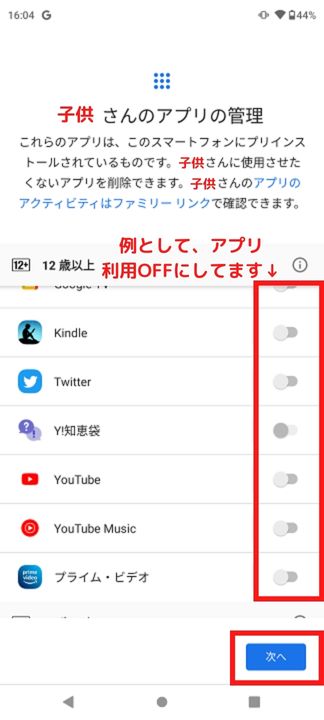
15.各項目を確認して「次へ」をタップ
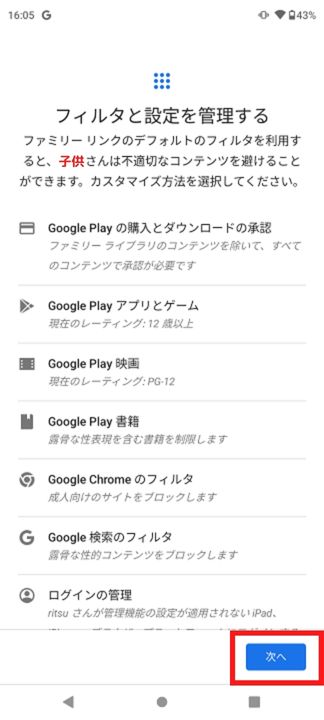
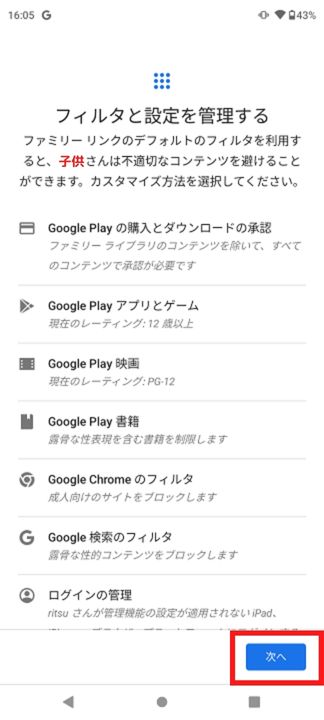
16.子どもの端末にファミリーリンクアプリをインストールする
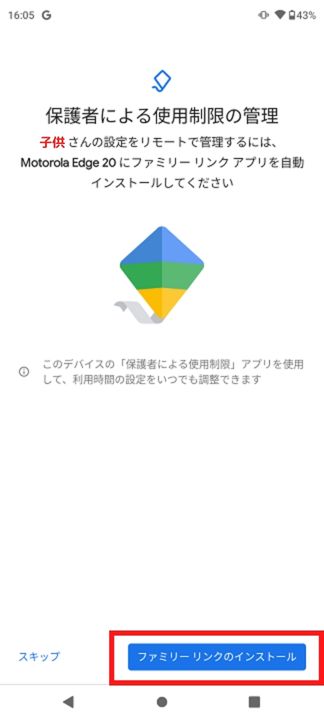
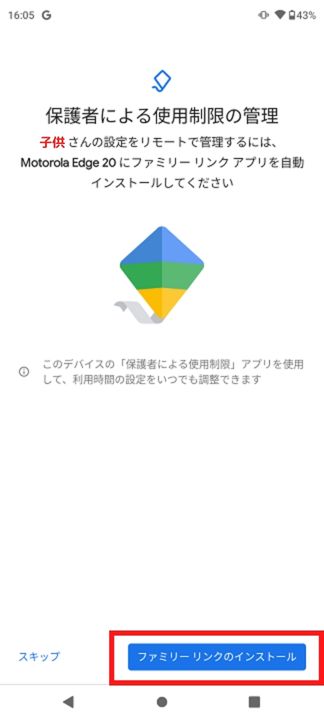
インストールされている場合はスキップでも構いません。
17.「使用制限を確認」をタップし完了
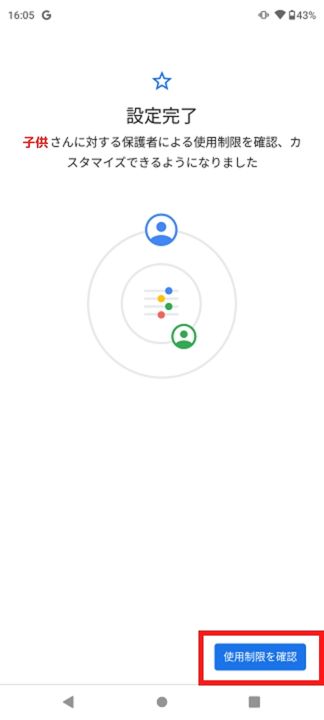
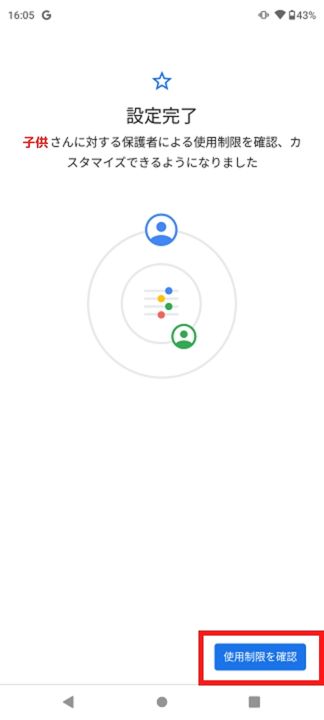
設定作業お疲れさまでした。
これで子供のアカウントと親のアカウントが紐づき、子どものスマートフォンの利用管理を行うことができます。
ファミリーリンクの設定は完了となります。
補足1:子供側のスマホのアプリ一覧画面
アプリの利用管理を行ったことで、子どものスマホのアプリ一覧はどのようになるのかについてです。
実際に数多くのアプリを制限したスマートフォンは、以下のようにアプリ数が少ない状態となります。
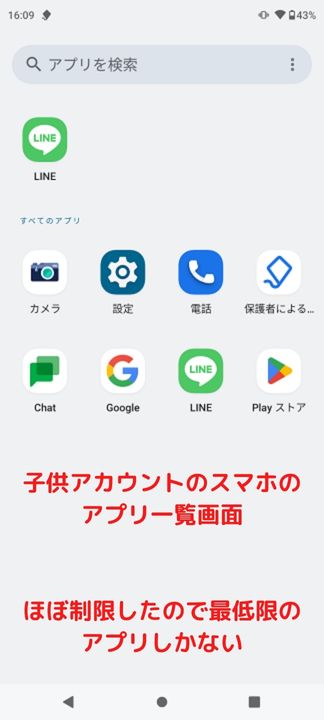
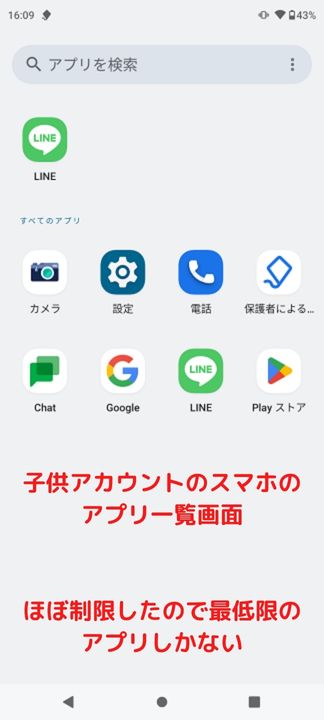
ほとんど何も表示されていないことが分かります。アプリ数が8個のスマホって見たことないですよね…。
これでも「Google」「Chat」「LINE」はあえて残しています。
以下のアプリは制限できなかったです。
- 「電話」
- 「設定」
- 「カメラ」
- 「Playストア」
- 「保護者による使用制限」
カメラで撮った写真はギャラリーアプリを利用できるようにしなければ、閲覧ができませんでした。
なので、カメラに加えてGoogleフォトなどの写真閲覧アプリを制限解除してあげてください。
補足2:その他ファミリーリンクでできること
親のスマホで子どものスマホを管理する画面を開いた結果が以下の2枚のスクリーンショットです。
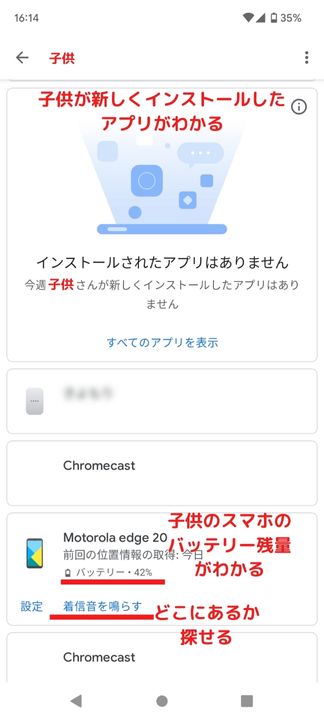
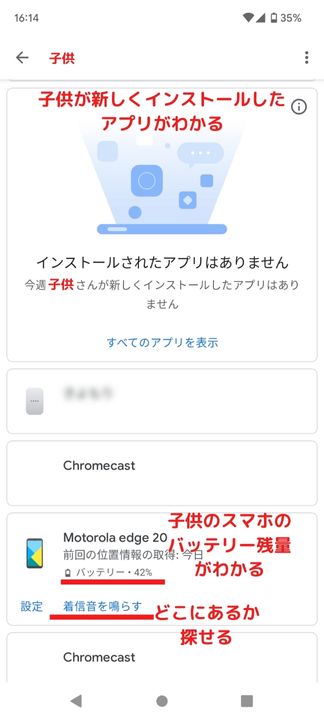
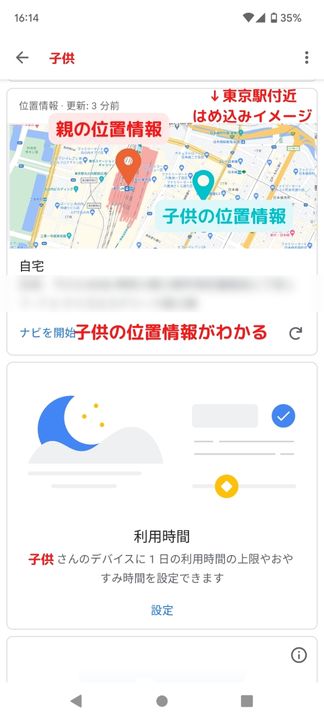
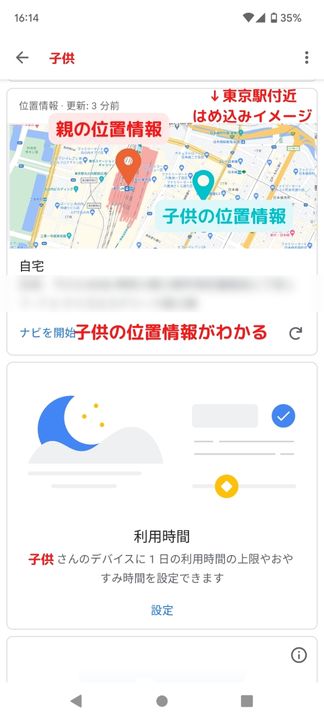
本記事はここまでで終了です。ここまで設定できれば、子供のスマホはLINEMOかつ、ファミリーリンクで管理が出来る状態となります。
お読みくださりありがとうございました。
ぜひ、子供のキッズスマホをLINEMOで始めてみよう!!
\初期費用・解約金は0円で気軽に始められる!/
上記から申し込むことでキャンペーンが適用されます