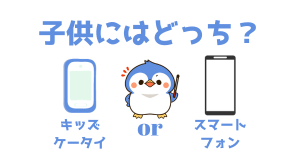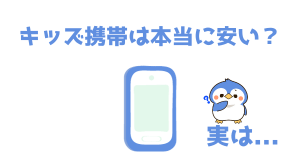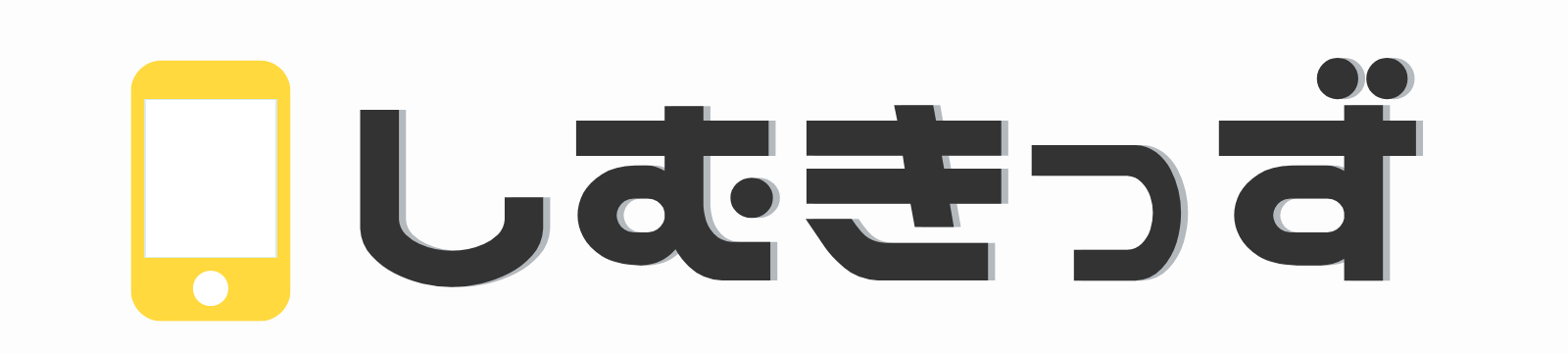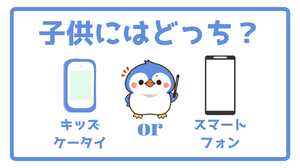格安SIM
ブログ(WordPress)の開設方法【クイックスタートで超簡単!】
当記事内には広告が含まれています。
本記事ではブログを開設する方法をご紹介します。
ブログ開設と聞くとなんだか難しそうなイメージを持つ方もいるかと思いますが、近年ではブロガー向けにすぐに開設できる「クイックスタート」という機能もあり簡単に開設できるようになってきているので、是非チャレンジしてみてください。
目次
ブログ開設までの手順の全体像
ブログを作成するための手順は以下の5ステップがあります。
クイックスタート機能の登場により「①レンタルサーバーの契約」のステップの中で②③④が完了します。
- レンタルサーバーの契約
- ドメインの取得
- サーバとドメインの紐づけ
- WordPressのインストール
- ブログへログイン
本記事ではエックスサーバー、エックスドメインを用いることを推奨しています。推奨の理由として、サーバの性能がトップクラスなのと、少しややこしいブログ開設手順が大幅に削減可能な「クイックスタート機能」が登場したからです。
クイックスタート機能
上記の手順の「①レンタルサーバーの契約」の中で、②ドメインの取得と③サーバとドメインの紐づけ、④WordPressのインストールまで自動的に一発で行ってくれる機能が登場しました。そのおかげでかなりの時間短縮となりました。

この方法では年額のかかるドメイン料が永久無料になる特典も付きます。
レンタルサーバー(エックスサーバー)の契約
エックスサーバー公式サイトにアクセス



2023年3月31日までの契約で、最大30%OFFキャンペーンを行っているのでこの機会にぜひ!
まず、こちらのエックスサーバー公式サイトにアクセスしましょう。
その後右上の申込みをタップします。
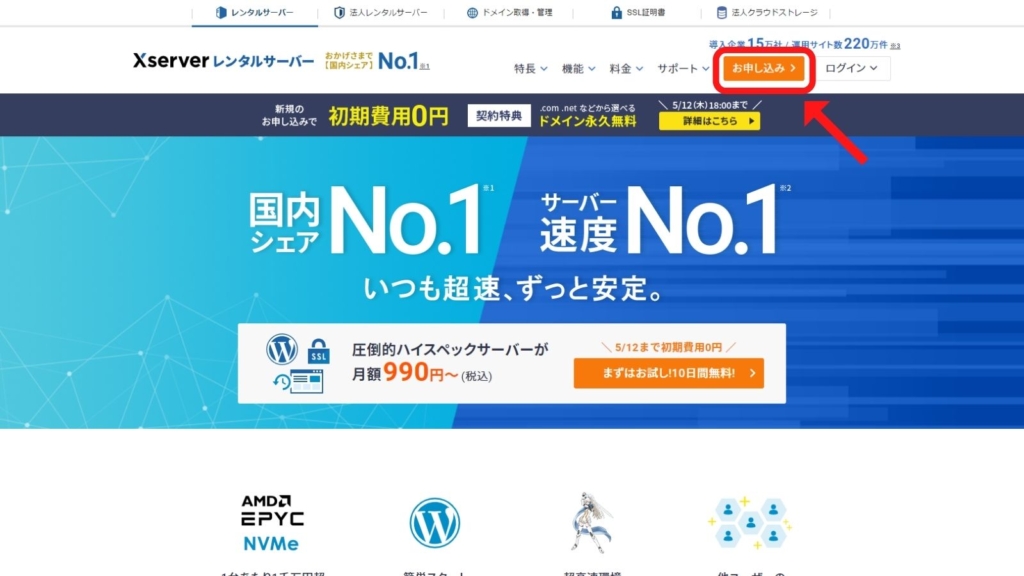
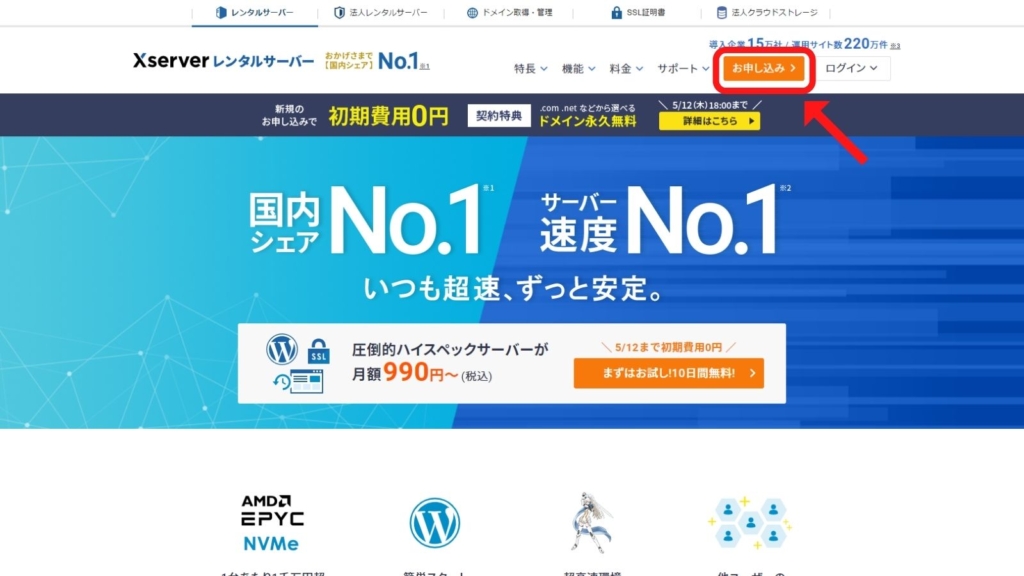
「10日間無料お試し 新規お申込み」をクリック
初めての利用なので、左側の「10日間無料お試し 新規お申込み」をクリックします。
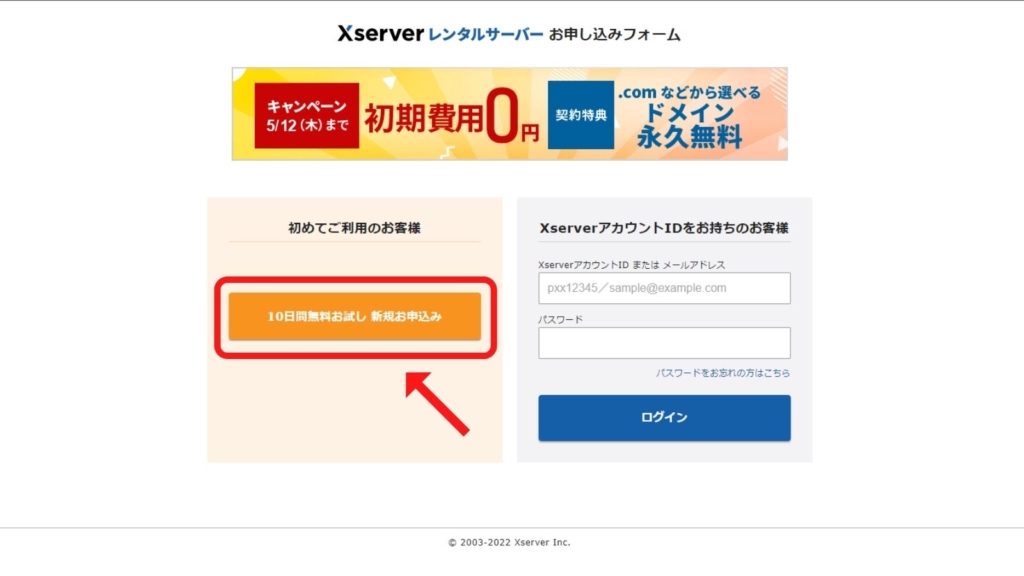
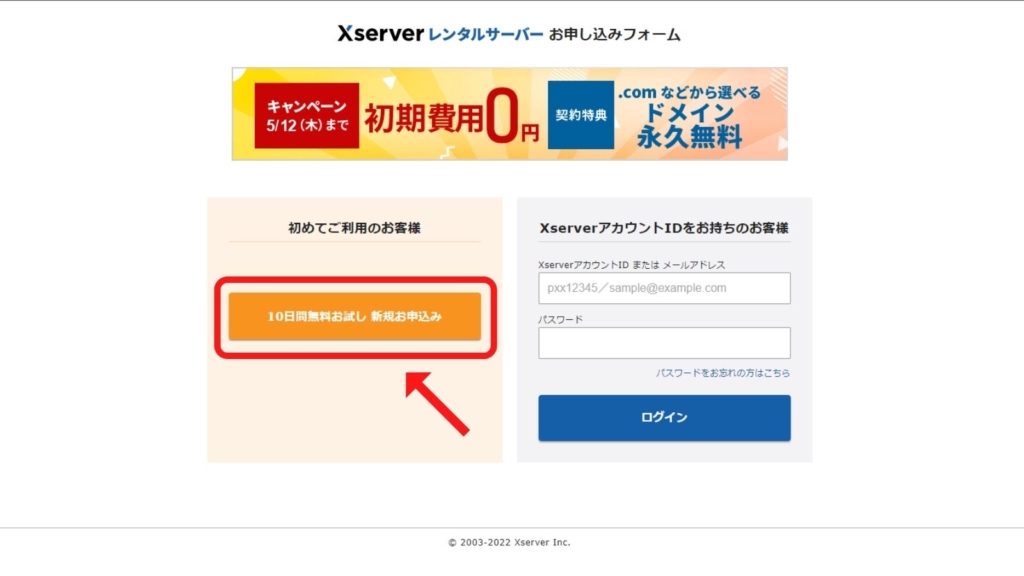
サーバー契約内容の入力
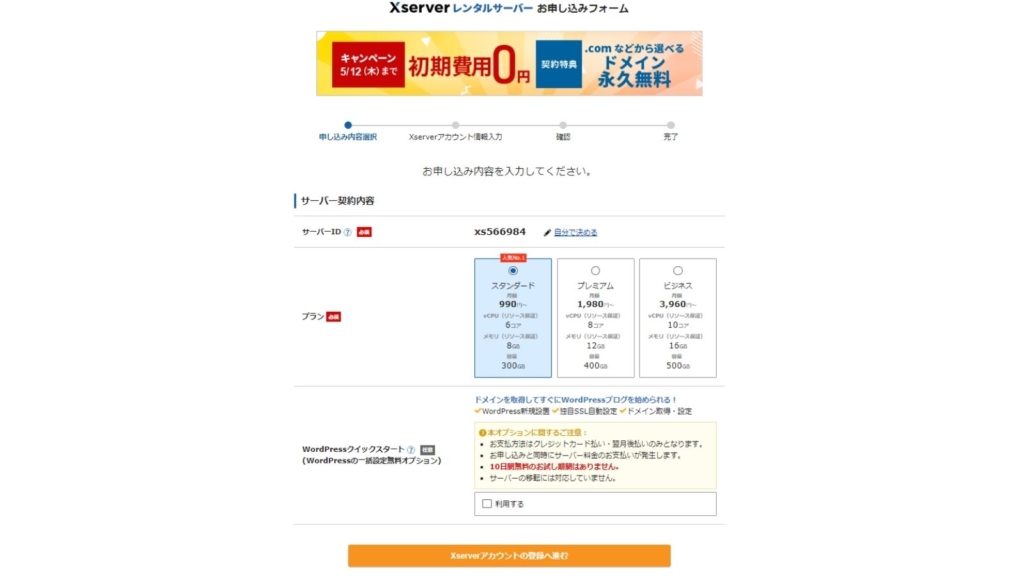
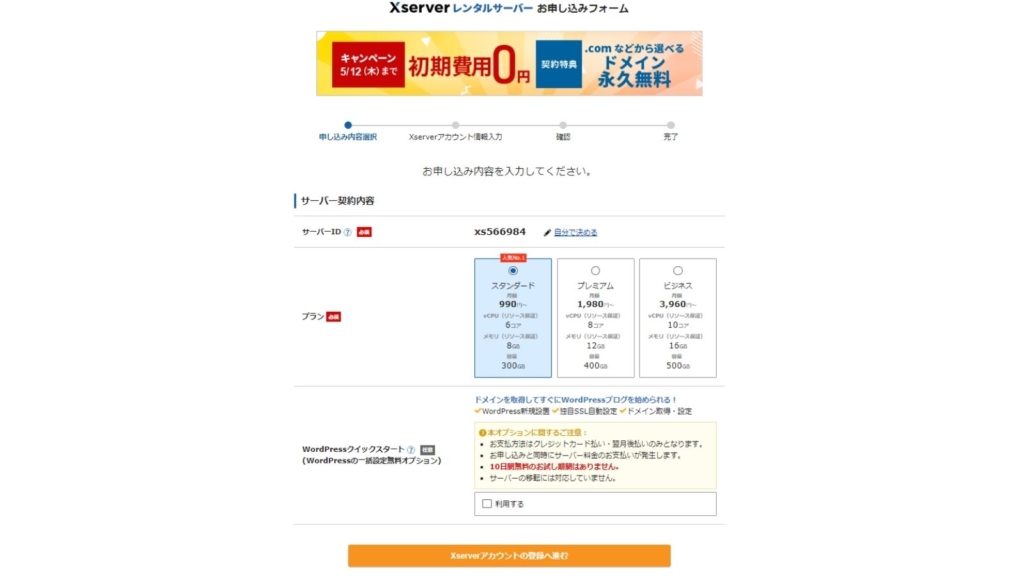
「サーバー契約内容」への入力事項
- サーバーID
-
元の「xs〇〇〇〇」を使っても良いですし、自分で決めてもOKです。ドメインとは別なので何でも良いです。
- プラン
-
「スタンダード」にします。
このサーバー用途は「ブログ」なので、処理能力や容量は「スタンダード」で十分確保です。 - WordPressクイックスタート
-
「利用する」にチェックをします。10日間お試しが無くなりますが、構いません。
WordPressクイックスタートにチェックを入れると下記のようなポップアップが出現します。
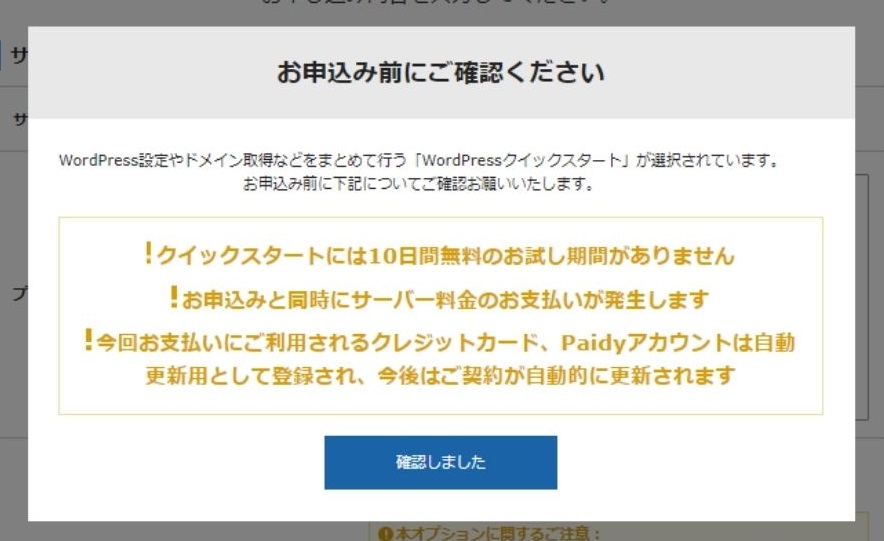
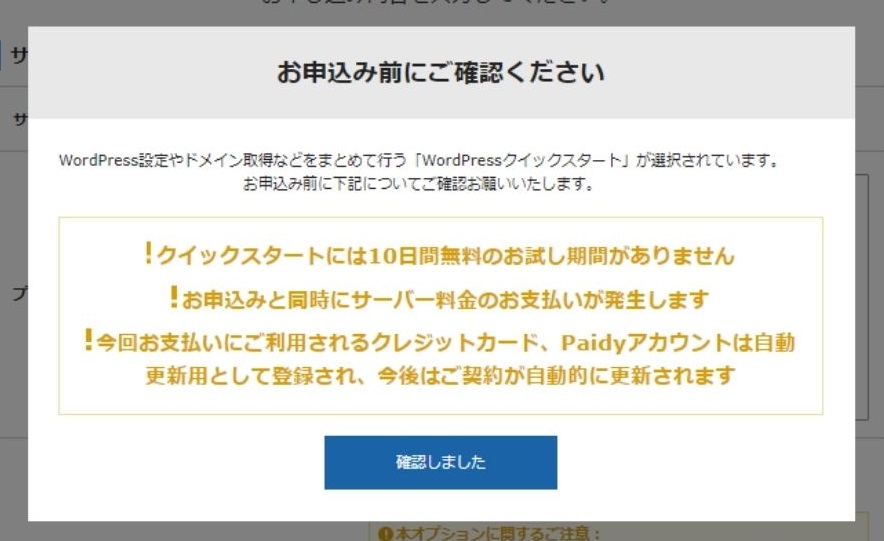
「サーバー契約内容」への入力事項(ポップアップ)
「了解しました」をクリックしてOKです。
そして、クリックした後は追加項目が下部に現れます。
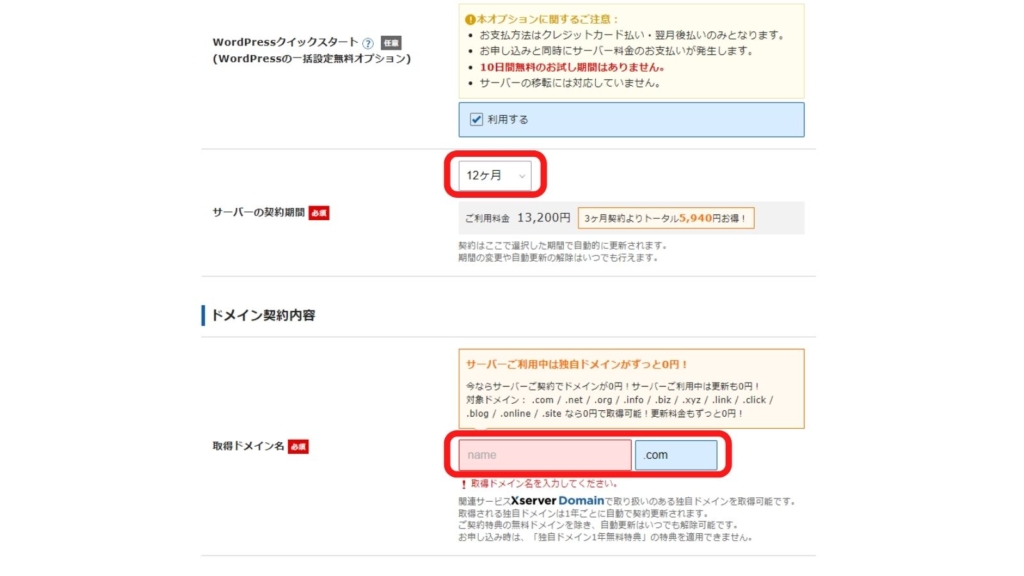
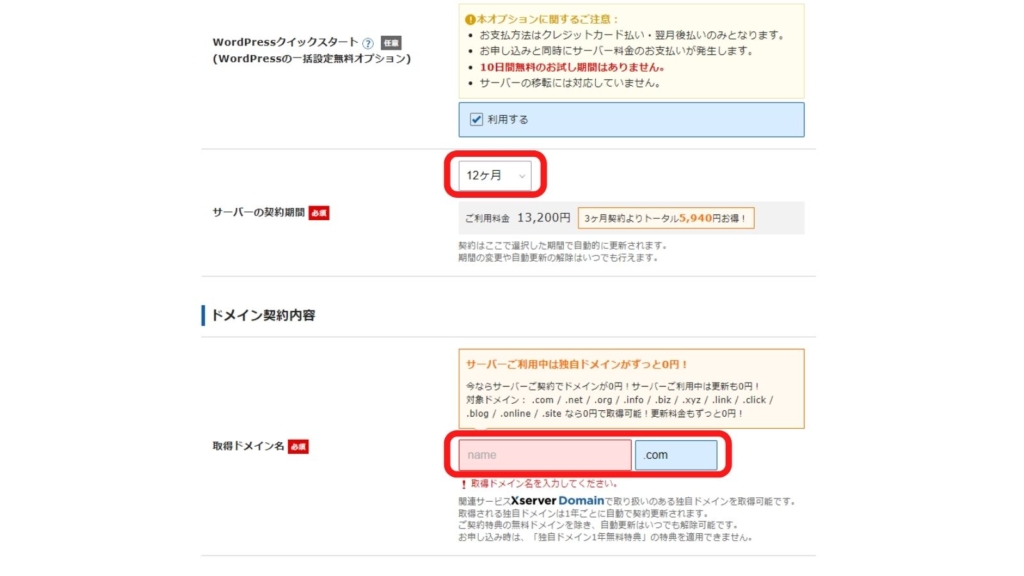
「サーバー契約内容」への入力事項(追加部分)
- サーバーの契約期間
-
契約期間が長ければ長いほど1ヵ月当たりの支払い金額が下がります。まずは3ヵ月でも構わないですし、継続する覚悟がある方は「12ヵ月」や「36ヶ月」を選択しましょう。
つづいて【ドメイン契約内容】へ進みましょう。
ドメイン契約内容の入力
「ドメイン契約内容」への入力事項(追加部分)
- 取得ドメイン名
-
ドメイン名とはブログのURL(住所)にあたる部分です。僕のブログ(nw-memo.com)の場合は前半部分は「nw-memo」を入力し、後半部分は「.com」を選択しています。
同じドメイン名は存在できないので、誰かが既に取得しているドメインの場合は弾かれてしまいます。少し時間かけて納得のいくドメインを考えてみてくださいね。
WordPress情報の入力
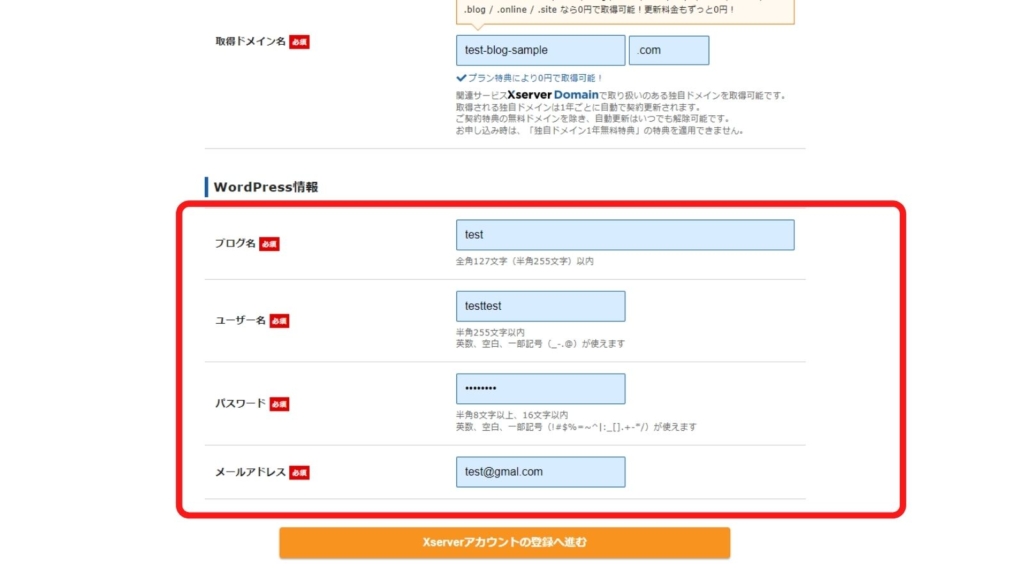
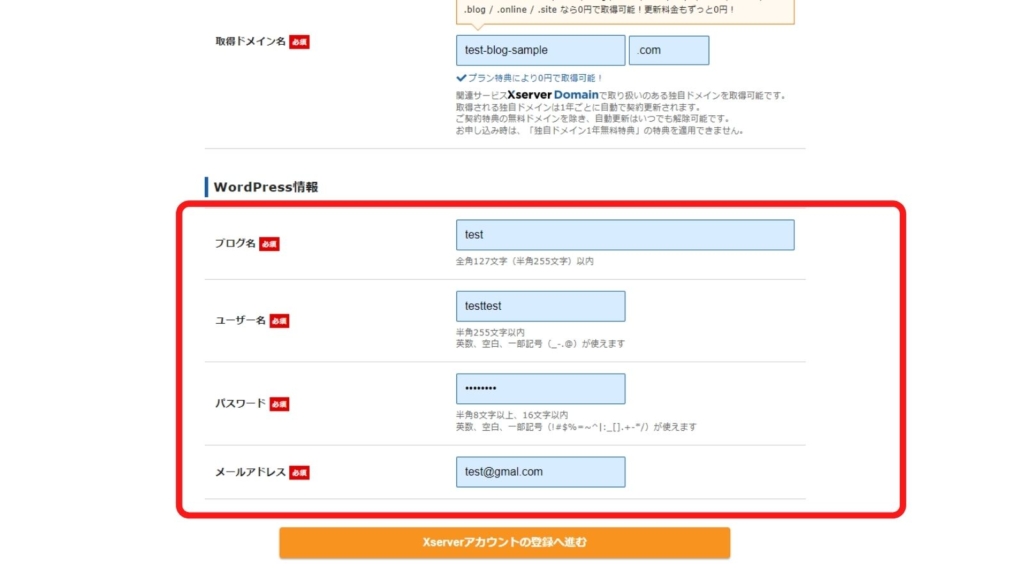
つづいて、ブログ名やブログの管理画面にログインする際のID/PASS情報、契約情報の送信先メールアドレスの入力を行います。
「WordPress情報」への入力事項
- ブログ名
-
自身のブログ名を入力しましょう。後で変更可能なのでまずは何でも構いません。
- ユーザー名
-
ブログ(WordPress)の管理画面へアクセスする際に必要になるユーザー名情報です。
- パスワード
-
ブログ(WordPress)の管理画面へアクセスする際に必要になるパスワード情報です。
- メールアドレス
-
ブログにコメント等があった際にはここで入力したメールアドレス宛に送信されます。
これらの入力が終われば、「Xserverアカウントの登録へ進む」をクリックして次に進みましょう。
Xserverアカウント情報の入力
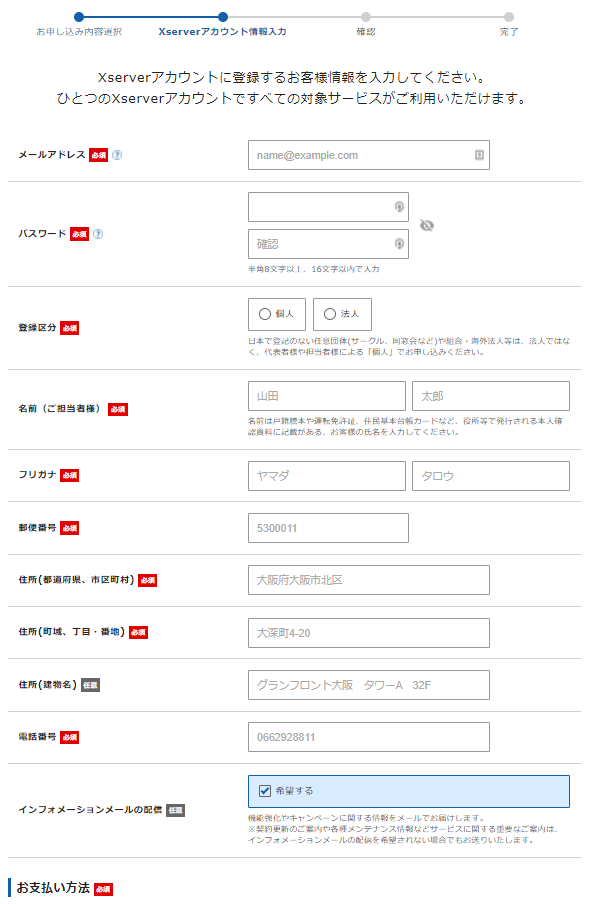
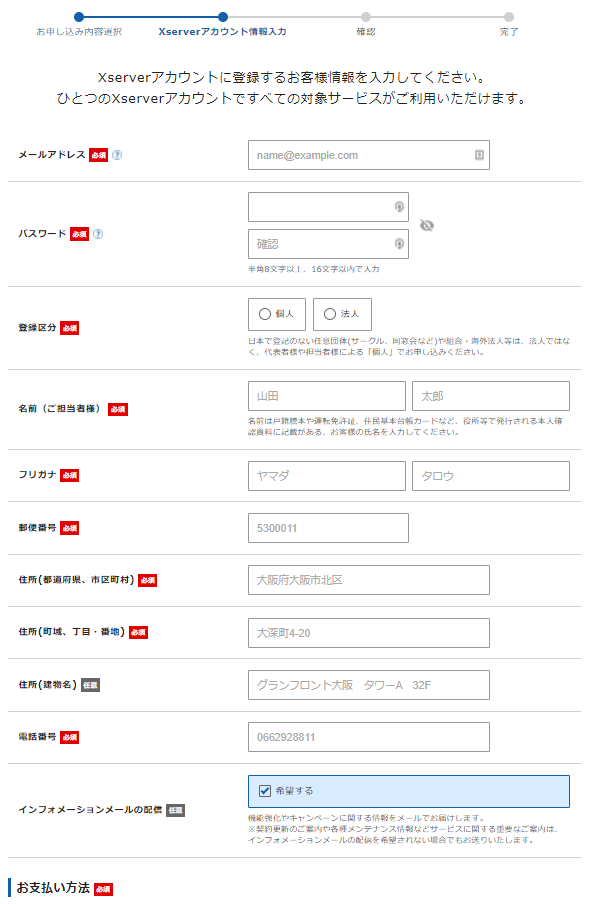
「Xserverアカウント情報」への入力事項
- メールアドレス
-
契約情報やメンテナンス情報等がこちらのメールアドレス宛に来ます。
- パスワード
-
サーバーへログインする際に必要なパスワードです。
- 登録区分
-
「個人」にチェックします。
- 名前(ご担当者様)
-
本名を入れましょう。
- フリガナ
-
本名のフリガナを入力します。
- 郵便番号
-
郵便番号をハイフン無しで入力します。
- 住所
-
それぞれの住所を正確に入力します。
- 電話番号
-
電話番号を入力します
- インフォメーションメールの配信
-
どちらでも構いませんが、お得な情報などがあるのでチェックしたままの方が良いかと思います。
お支払方法の入力
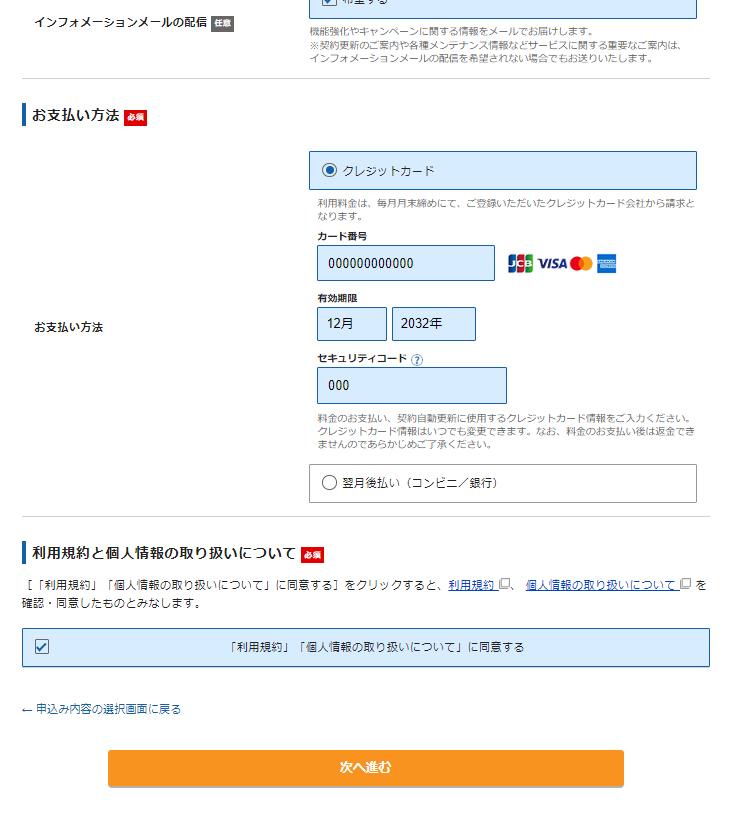
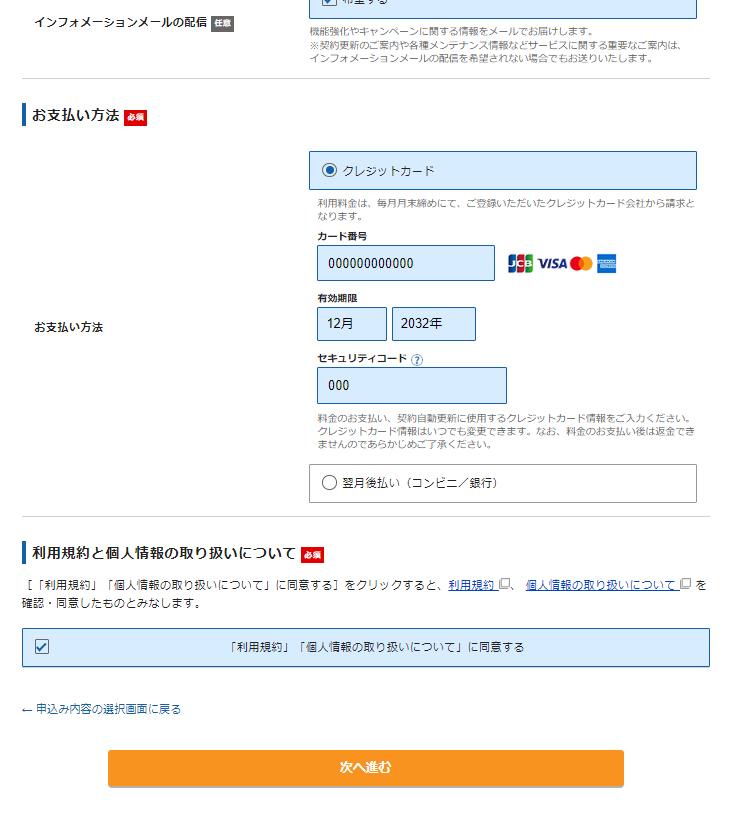
「お支払方法」への入力事項
- 「クレジットカード」または「翌月払い」を選択
-
自身の支払い方法をどちらにするか選択しましょう。
-
クレジットカードを選択した場合は、続いてカード情報を入力していきます。
入力が完了後は、下部の「次へ進む」をクリックしましょう。
メールアドレスの確認の為、下記のような確認コードを要求されるので、メールボックスを確認して「確認コード」を入力します。
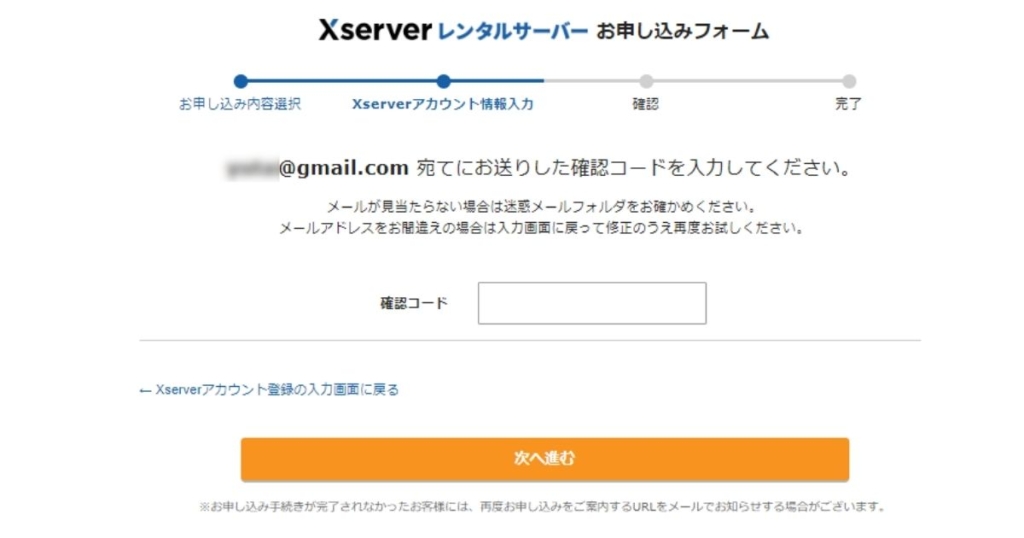
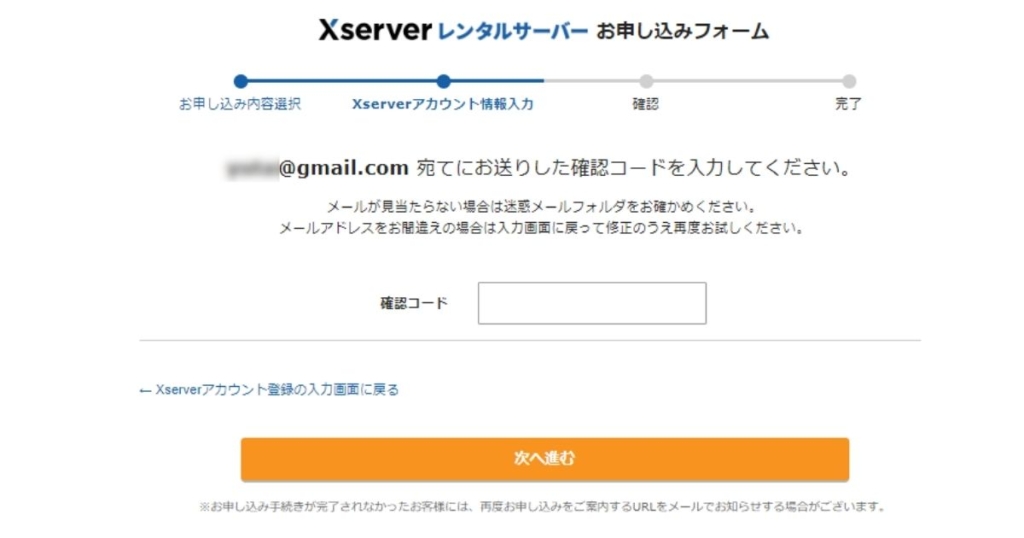
入力事項
登録したメールアドレス宛に届いたメールを確認し「確認コード」を入力します。
入力情報の確認
最後、入力情報を確認し、そのまま進めていけば完了となります。
お疲れさまでした!
実はこの手順だけで下記の①~④を完了できたことになります。
- 【完了!】レンタルサーバーの契約
- 【完了!】ドメインの取得
- 【完了!】サーバとドメインの紐づけ
- 【完了!】WordPressのインストール
- ブログへログイン
ここまで来るともう残りは「ブログへのログイン」になります。
「サーバーアカウント設定完了のお知らせ」というようなメールが届くので、さっそくブログへログインしていきましょう。
ブログへログイン
申し込み完了時に「サーバーアカウント設定完了のお知らせ」というメールが来るので、中に記載のWordPress管理画面URLにアクセスしてみましょう。(例:http://〇〇〇〇.com/wp-admin/)
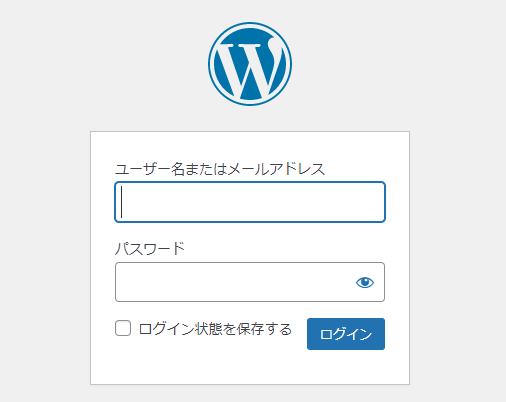
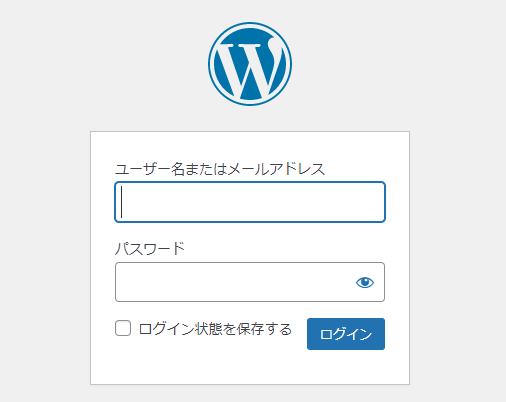
アクセスするとこのような管理画面が登場します。
ここに先ほど「WordPress情報」で入力したユーザー名、パスワードを入力してログインします。
管理画面へのアクセス:http://〇〇〇〇.com/wp-admin/
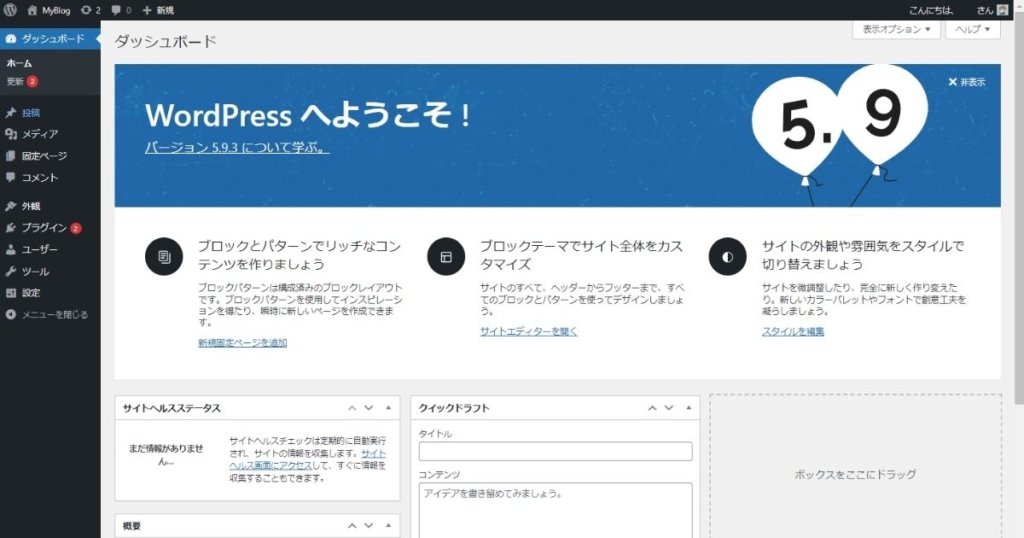
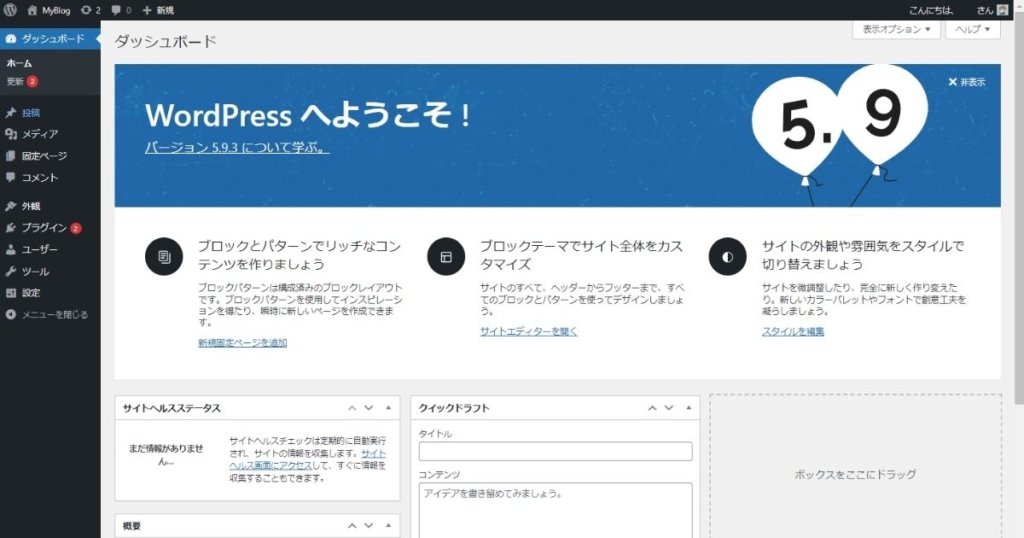
ここまでくるとログインが完了したことになります。
ここから先は実際に記事を書いたり、ブログの外観や設定をしていくことになります。
初期状態のブログの確認
初期状態の実際のブログを確認するには左上の「ブログ名(下図だとMyBlog)」をクリックしてみましょう。
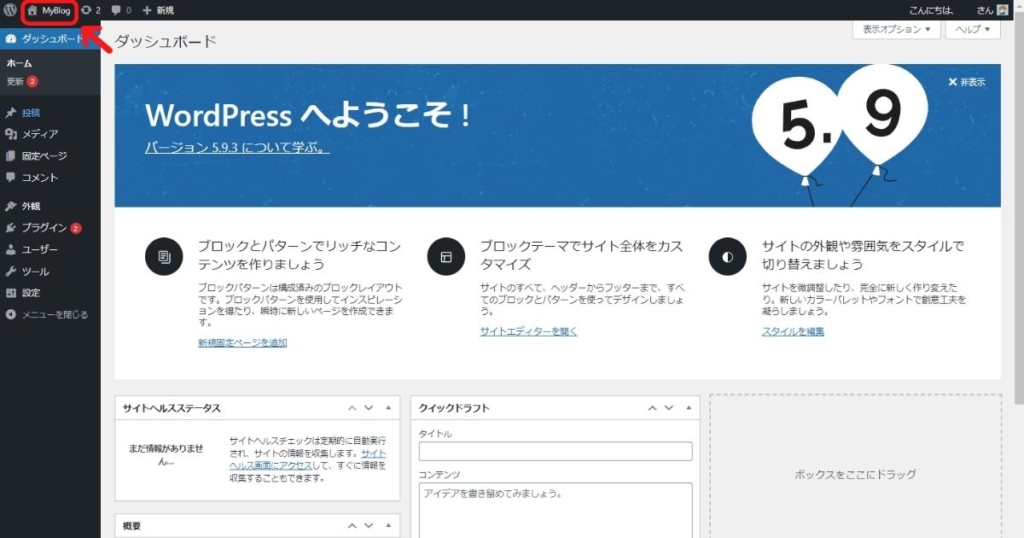
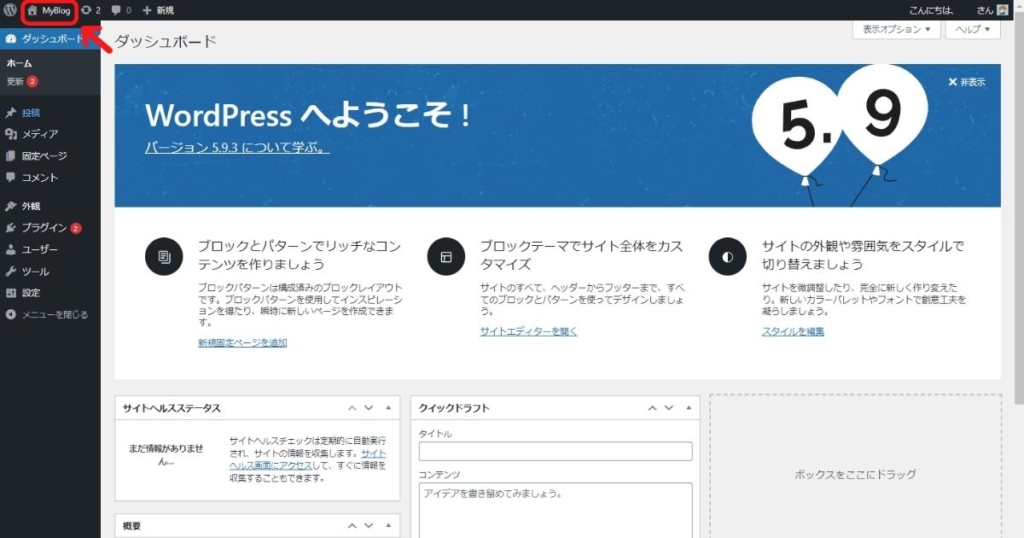
クリックすると以下のようなサンプルブログが立ち上がってきます。
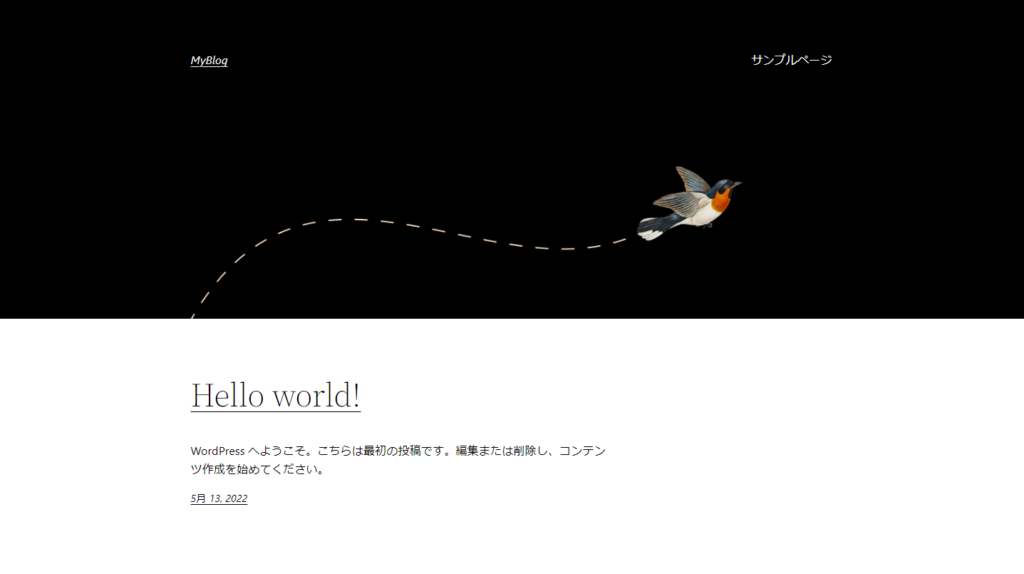
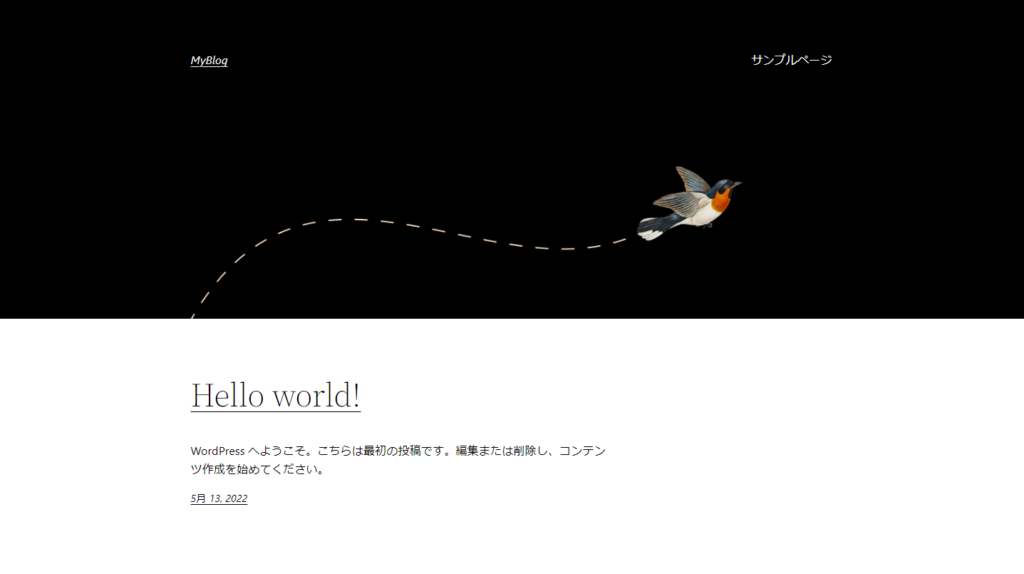
これだけを見るとあまりブログっぽくないですが、これからWordPressテーマ(有料/無料)を導入したり、カスタマイズをしたりして自分だけのブログを作っていきましょう!
初期設定の方法や、テーマの導入や記事の書き方、ウィジェットの挿入方法だったりは、別の記事にて解説していきますので、一旦本記事は終了となります。
最後までお読みいただきありがとうございました。
僕のオススメテーマ
僕も本サイトで使っている「SWELL」というテーマがおすすめです。
レビューもしているので、是非ご覧ください。